Ở phần trước, mình đã hướng dẫn cách tạo localhost với XAMPP trên máy tính rồi. Tiếp theo, bài viết này mình sẽ hướng dẫn cách cài WordPress trên localhost để khởi tạo một website WordPress trên máy tính. Trong bài này mình sẽ hướng dẫn các bạn cài WordPress trên localhost dùng XAMPP theo cách cơ bản nhất để người mới tìm hiểu về WordPress như bạn có thể hiểu chi tiết hơn.
Các bước cài đặt WordPress trên localhost
1. Tải bộ cài đặt mã nguồn WordPress
Để cài đặt WordPress trên localhost bạn cần phải có bộ cài WordPress, bạn hãy tải phiên bản mới nhất của mã nguồn WordPress tại địa chỉ https://wordpress.org/latest.zip
Sau khi tải về bạn có được file wordpress-x.zip (x- ở đây là số phiên bản). Ở thời điển mình viết bài này là phiên bản wordpress-5.8.2.zip. Giải nén file này ra sẽ được 1 thư mục có tên là “ _wordpress_” trong thư mục này có chứ các file và thư mục như wp-admin, wp-includes, wp-content và index.php, wp-config-sample.php,…Tất cả file và thư mục trong này là bộ cài đặt của mã nguồn WordPress.
2. Copy mã nguồn WordPress vào thư mục website trong localhost
Bây giờ, hãy copy toàn bộ file và thư mục ở trong thư mục “ _wordpress_” vừa giải nén ra được vào thư mục website của bạn trên localhost
3. Tạo mới một database
Như đã nói ở bài trước, để cài đặt được WordPress yêu cầu bạn phải tạo database trước. Bởi WordPress sẽ lưu các dữ liệu động vào đó như bài viết, các thiết lập,…trên website và trong database đó.
Nếu bạn đã tạo database như trong bài hướng dẫn trước thì có thể bỏ qua bước này. Còn bạn chưa biết tạo database thì bạn có thể xem lại ở bài viết này.
4. Tiến hành cài đặt WordPress
Sau khi chuẩn bị đầy đủ các bước cần thiết ở trên, bạn truy cập vào đường dẫn website. Ở đây mình truy cập vào địa chỉ http://localhost/techmaster
Lúc này, nó sẽ hiện ra bảng chọn ngôn ngữ cần cài đặt cho WordPress, hãy chọn là Tiếng Việt và ấn Tiếp tục. WordPress sẽ nhắc bạn cần chuẩn bị các thông tin kết nối đến database để nó tạo file wp-config.php. Bạn hãy ấn Thực hiện ngay! để tiến hành cài đặt WordPress.
Đến đây, bạn nhập thông tin kết nối với database như sau:
Database Name (Tên cơ sở dữ liệu) là tên database đã tạo ở bước 3 (của mình là techmaster).
Đối với localhost tạo bởi XAMPP bạn sẽ có các thông số mặc định như sau:
- User Name (Tên cơ sở dữ liệu): root
- Password (Mật khẩu): (trống)
- Database Host (Địa chỉ máy chủ databse): localhost
Table Prefix là tiền tố của database chứa dữ liệu WordPress, mặc định nó sẽ là wp_, chúng ta có thể đổi nó thành bất cứ cái gì nhưng phải bắt buộc có _ đằng sau. (bạn chưa hiểu rõ thì không nên đổi).
Khi nhập đầy đủ chính xác thông tin database, hãy ấn nút Gửi để sang bước kế tiếp.
Nếu bạn đã nhập thông tin database chính xác, hãy ấn nút Thực thi cài đặt để bắt đầu cài đặt. Ở bước này, thiết lập các thông tin cho website như Tiêu đề trang, tên đăng nhập và mật khẩu trang quản trị, Email,…
Ở mục Tương tác với công cụ tìm kiếm bạn không tích vào nếu muốn các công cụ tìm kiếm index trang web của bạn.
Nhập xong hãy ấn nút Cài đặt WordPress.
Nếu không có lỗi gì xảy ra nghĩa là bạn đã cài đặt WordPress trên localhost thành công rồi. Bạn có thể đăng nhập vào trang quản trị của WordPress và thấy giao diện trang quản trị WordPress như sau.
Để truy cập vào trang quản trị Admin bạn cần chỉ cần thêm /wp-admin vào sau đường dẫn. Ví dụ: http://localhost/techmaster/wp-admin/
Lời kết
Qua bài này, bạn đã biết cách cài đặt WordPress trên localhost dùng XAMPP với các bước cơ bản là như thế nào rồi. Ở phần tiếp theo, chúng ta sẽ cài đặt giao diện (theme).
Hiện tại khóa học Xây dựng và quản trị Website bằng Wordpress tại Techmaster Vietnam vẫn liên tục tuyển sinh. Với cả hai hình thức là đào tạo Offline và học trực tuyến có tương tác. Và cam kết học viên có thể làm ra sản phẩm chỉ sau 8 buổi học.
Chi tiết khóa học: https://webnhanh.techmaster.vn/

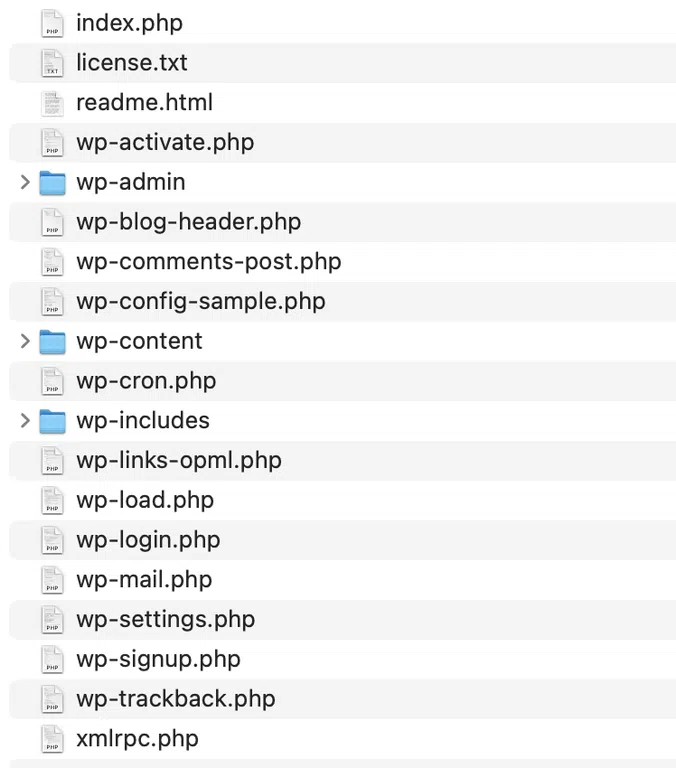
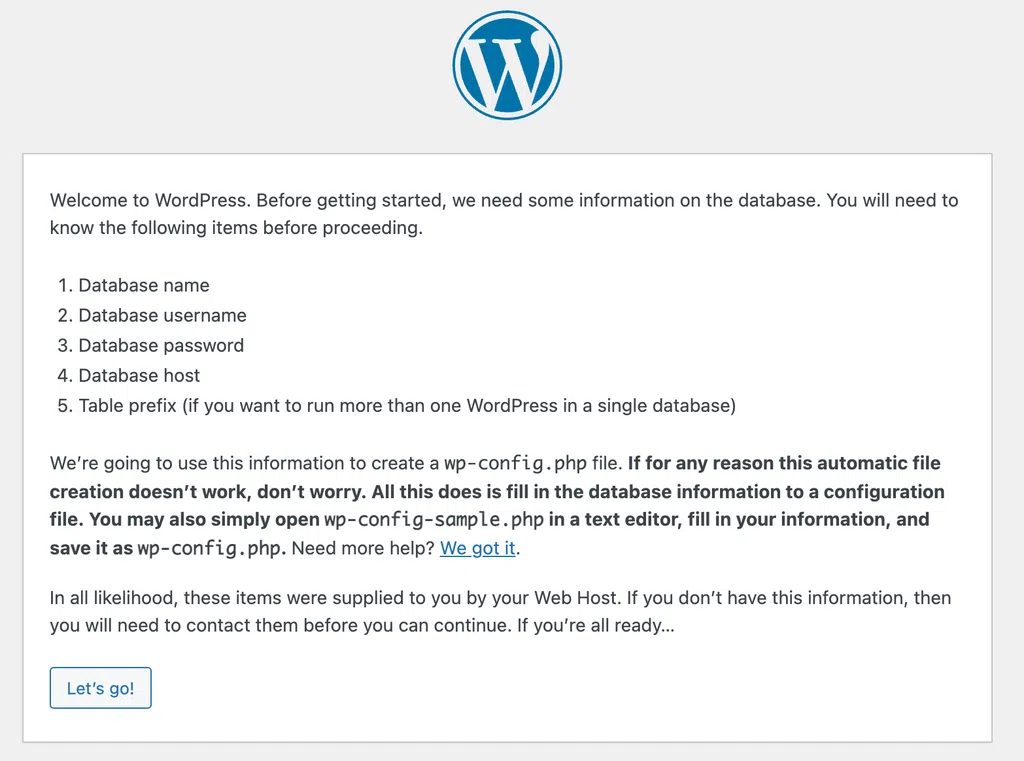
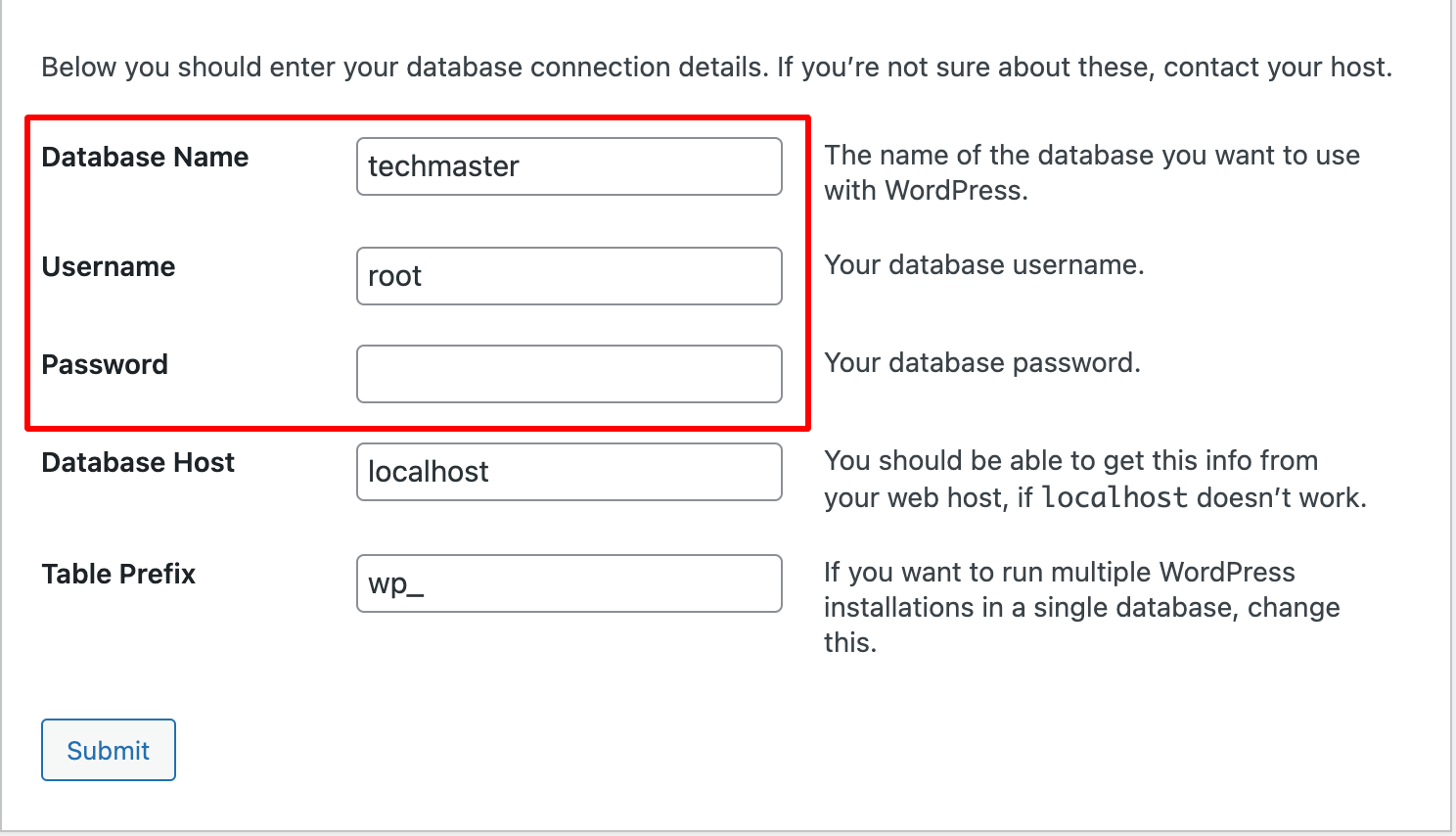
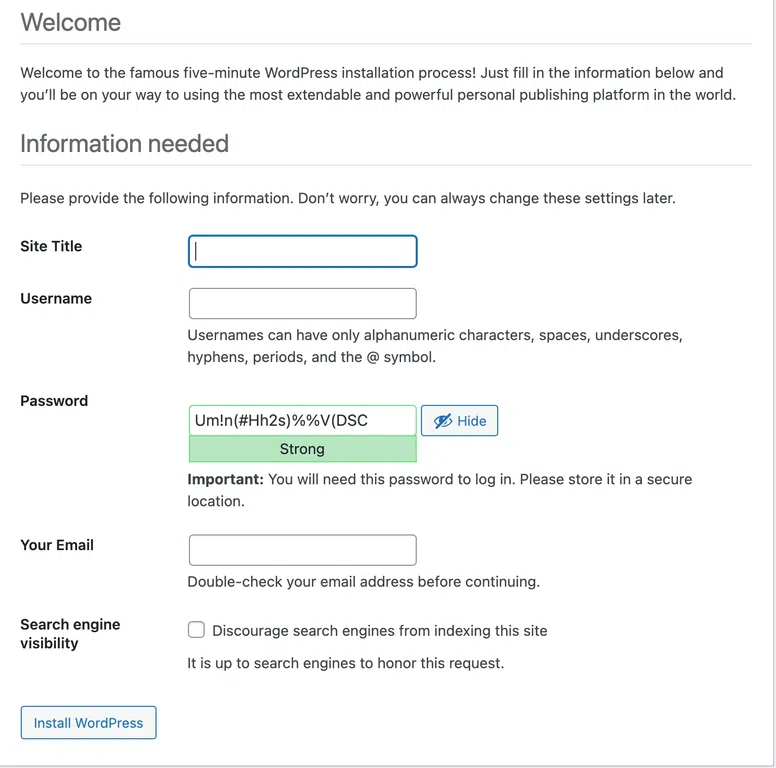
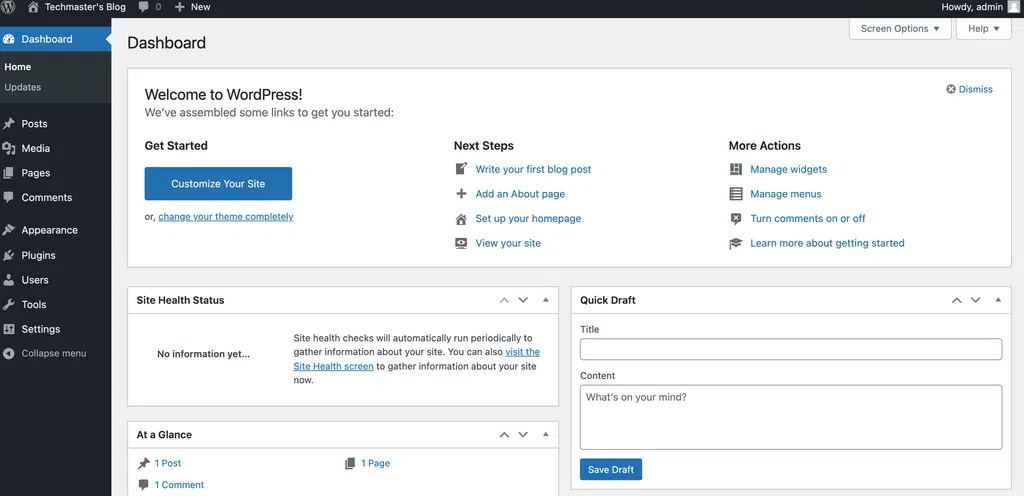
Bình luận