Lý do cần set Gradle and Java in system enviroment
Trong 1 dự án cần chạy Gradlbe (hệ thống tự động hóa xây dựng mã nguồn mở) và phiên bản Java phù hợp với nó thì dự án mới có thể build thành công được. Vậy cách để thay đổi gradle và phiên bản java như thế nào để cho phù hợp?
Tìm hiểu các phiên bản phù hợp với nhau
Có rất nhiều nguồn chúng ta có thể tham khảo các phiên bản của Gradle phù hợp với Java, ở đây mình khuyến nghị các bản sử dụng trang web chính thống của Gradle để tham khảo các phiên bản phù hợp.
https://docs.gradle.org/current/userguide/compatibility.html
Cách thay đổi sau khi đã tìm được phiên bản Gradle phù hợp với dự án
Đầu tiên, bạn tải phiên bản Gradle về máy sau đó giải nén chúng. Ở đây mình sử dụng phiên bản Gradle 7.5.1 và Java 11. Sau khi đã có bạn truy cập vào mục bin của từng phiên bản Gradble và Java để chúng ta sẽ sử dụng ở các bước sau. Ví dụ của Gradle “C:\Users\ADMIN\Downloads\gradle-7.5.1-bin\gradle-7.5.1\bin”.
Bước 2, vào thanh công cụ search của window gõ “Edit the system enviroment variable” (lưu ý bên dưới có chữ “control panel”)
Sau khi ấn chọn, bạn sẽ được giao diện thế này:
Bạn chọn “Enviroment Variable”, sẽ được chuyến tiếp đến màn hình thứ hai:
Ở đây bạn nhìn xuống mục thứ hai “System Variables”, trỏ vào mục “Path” ấn “Edit”
Sau đó chúng ta điền đường link trước đó đã lưu ở bước 1 (C:\Users\ADMIN\Downloads\gradle-7.5.1-bin\gradle-7.5.1\bin) vào mục lưu gradle trước đó hoặc ấn “New” để tạo mới nếu bạn chưa từng tạo.
Nhấp chuột vào “OK” để quay lại màn hình thứ hai, ấn “OK” để quay lại màn hình đầu tiên, ấn “OK để hoàn thành việc thay đổi”.
Bước 3, quay lại dự án ban đầu của chúng ta, xóa các file .gradle để xóa các phiên bản gradle cũ. Vào thư mục của dự án và gõ lệnh “cmd” để mở Window\System\cmd.exe. Ở đây gõ lệnh “gradle -version” để kiểm tra xem sau khi lưu ở “Edit the system enviroment variable” đã được lưu vào hệ thống chưa.
Ở đây, hệ thống hiện thị version 7.5.1 trùng khớp với version mà mình đã chuyển đổi.
Sau đó tiếp tục nhập “gradle wraper” vào “cmd” để tải lại file gradle vào dự án.
Cách thay đổi sau khi đã tìm được phiên bản Java phù hợp với dự án
Tương tự như cách thay đổi phiên bản Gradle ở trên, đầu tiên bạn tải phiên bản Java phù hợp với dự án, sau đó giải nén thư mục và truy cập đến phiên bản Java và lưu lại đường dẫn. Ở đây phiên bản Java mình lựa chọn cho dự án là phiên bản Java 11 và đường dẫn của nó trong máy mình là “C:\Program Files\Java\jdk-11”
Bước 2, vào thanh công cụ search của window gõ “Edit the system enviroment variable” (lưu ý bên dưới có chữ “control panel”)
Sau khi ấn chọn, bạn sẽ được giao diện thế này:
Bạn chọn “Enviroment Variable”, sẽ được chuyến tiếp đến màn hình thứ hai:
Ở đây bạn nhìn xuống mục thứ hai “System Variables”, sau đó ấn “New”, ở đây sẽ hiện lên hai ô nhập, bạn nhập như sau(ô đầu tiên “Variable name” bạn nhập “JAVA_HOME”, ở ô thứ hai “Variable value” bạn nhập vào đường dẫn đến phiên bản Java JDK mà chúng ta lưu ở bước 1):
Sau khi nhập xong bạn nhấp đúp “OK” để hoàn thành thêm đường dẫn.
Kéo chuột xuống bên dưới ở mục “Path” bạn nhấp đúp vào “Edit”. Sau đó nhấp đúp vào “New” và thêm dòng lệnh sau “%JAVA_HOME%\bin”.
Cuối cùng bạn nhấp đúp “OK” để hoàn thành việc thay đổi hoặc thêm phiên bản Java mới.
Để kiểm tra lại xem phiên bản bạn lưu đã được máy tính nhận hay chưa, ở thanh “search” của window bạn nhập “cmd” để mở “Commad Prompt”
Sau đó bạn nhập “java -version” để kiểm tra phiên bản Java hiện tại
Như vậy là đã hoàn thành thay đổi phiên bản Gradle và phiên bản Java vào dự án. Chúc các bạn thành công.

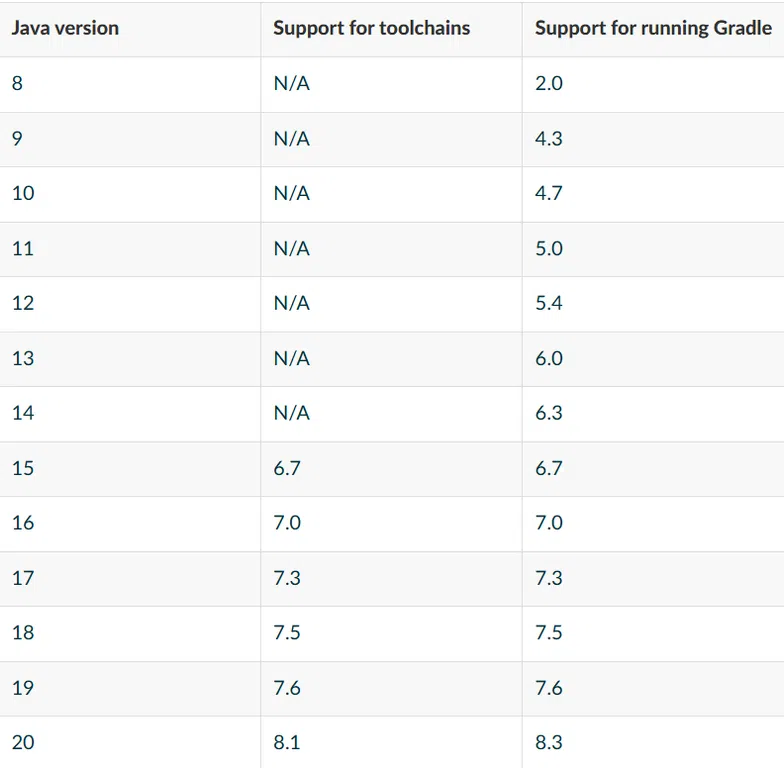
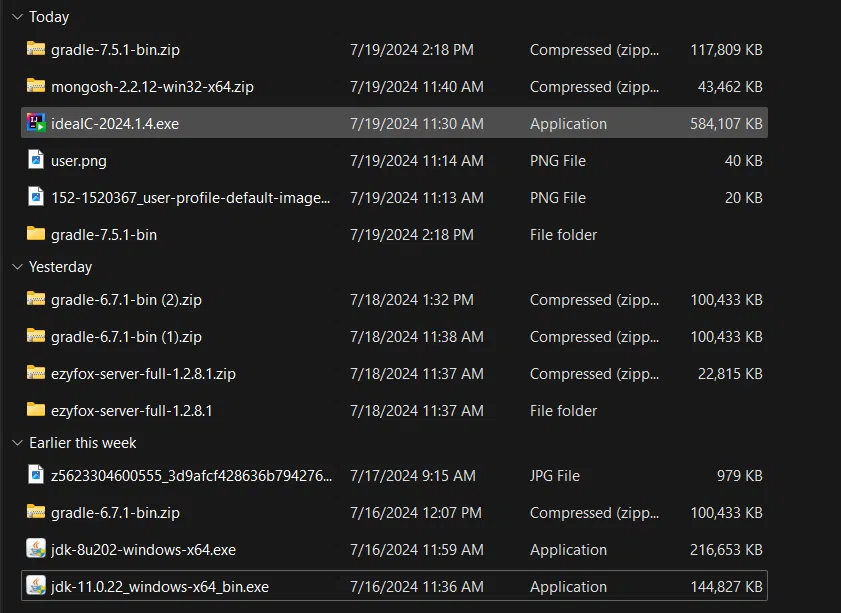
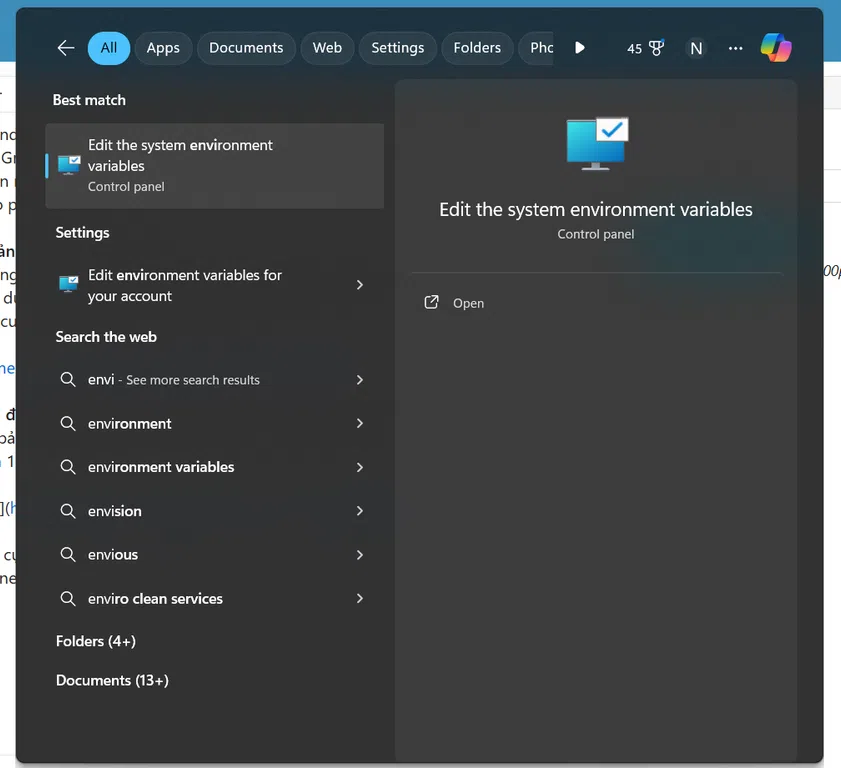
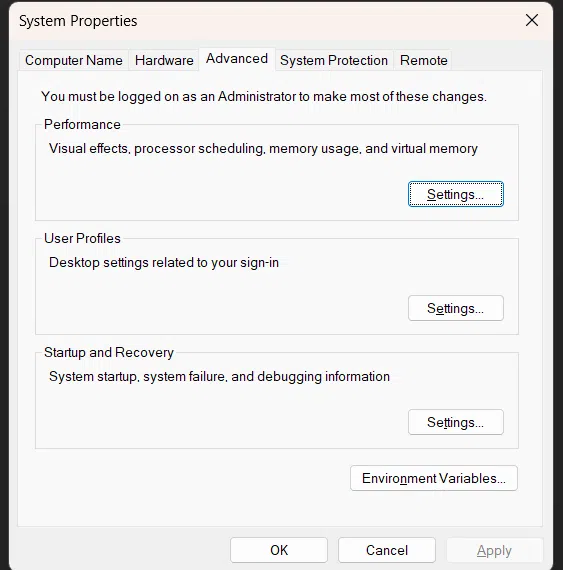
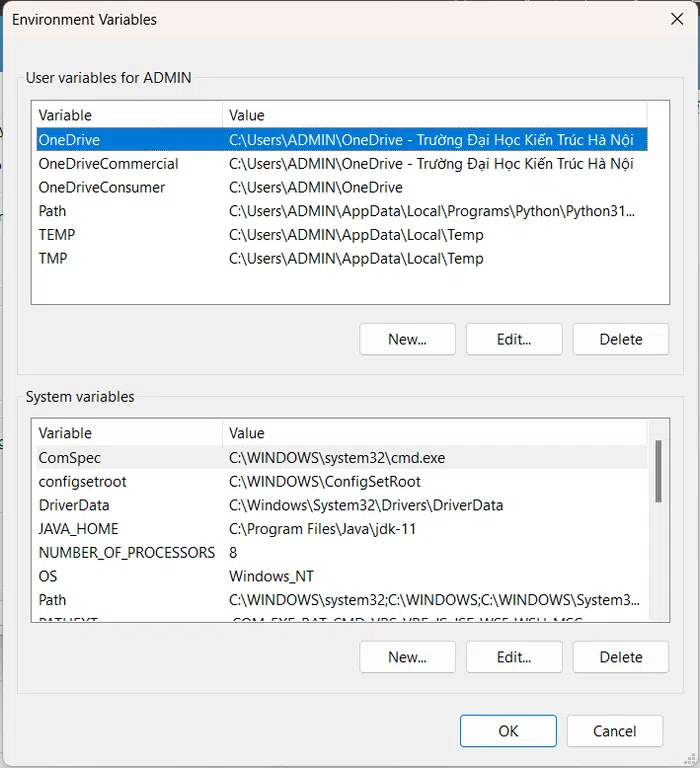
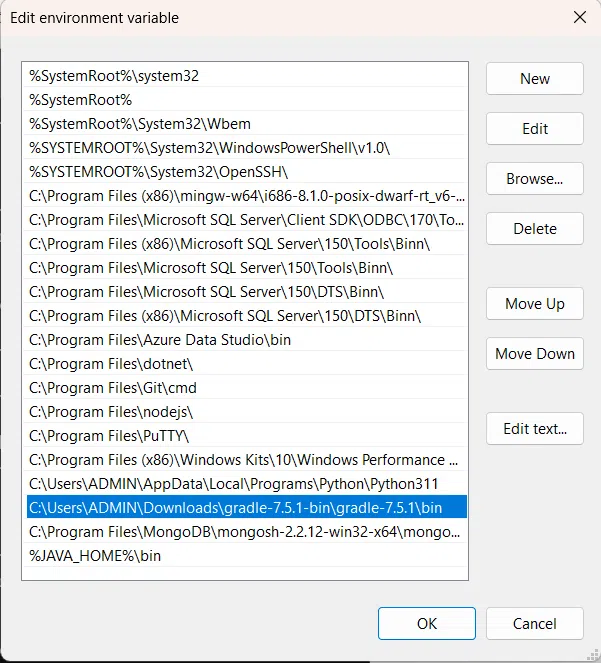
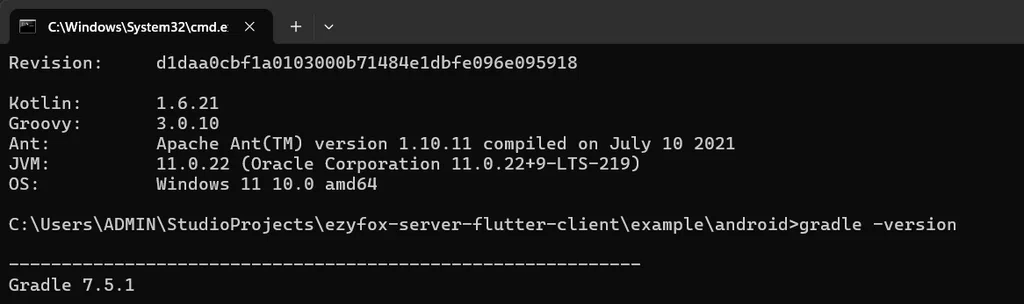

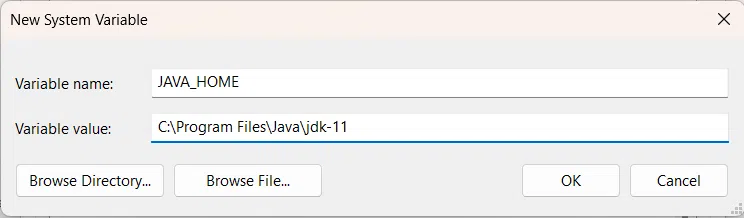
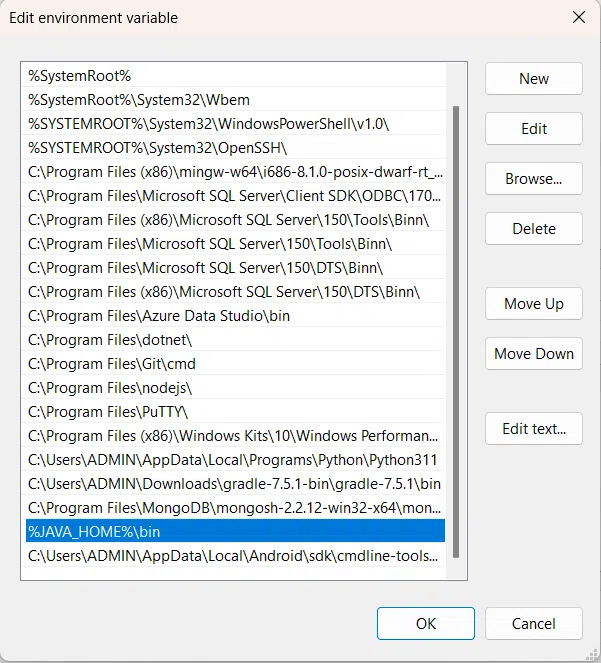
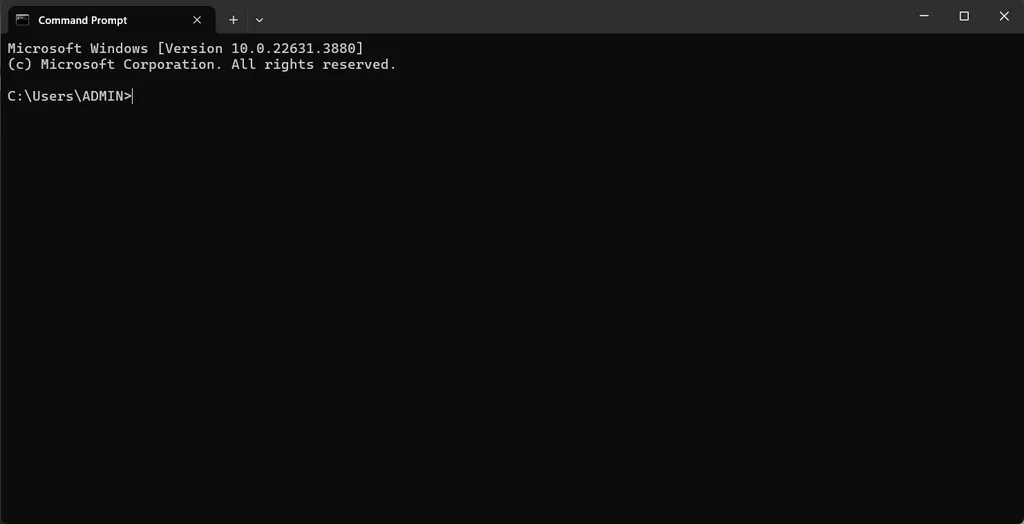
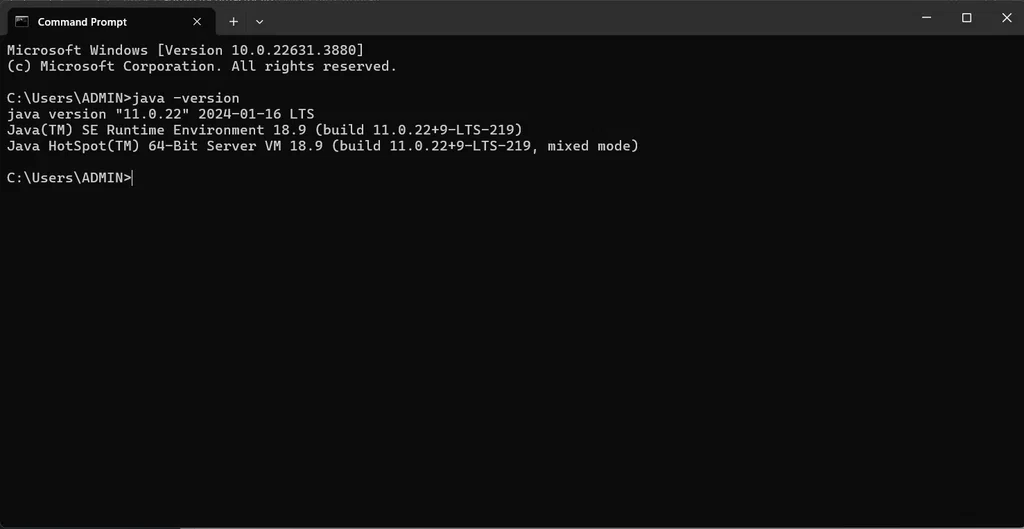
Bình luận