Nhân dịp Covid có ít học viên, nhân viên ở công ty, nên mình có lôi đống Wifi router ra nghịch, thử cấu hình lại xem mạng có nhanh và ổn định hơn không. Mất hơn 1 ngày cấu hình, hiện tại thì mạng cũng có vẻ ổn, chỉ chờ hết Covid các bạn học viên đến test mạng nữa thôi.
Trước đó TechMaster có 5 phòng học, mỗi phòng học có 1-2 Tivi + 1 Chrome Cast + 1 Router wifi. Mỗi phòng học có thể bắt vào wifi của phòng đó để cast lên Tivi qua Chrome Cast, như vậy với 5 phòng thì có 5 mạng wifi khác nhau (SSID). Sau khi cấu hình lại thì hiện tại toàn bộ công ty chỉ còn dùng một SSID duy nhất với 3 Router wifi mà vẫn đảm bảo tốc độ mạng, việc truyền màn hình máy tính lên Chrome Cast cũng ổn định hơn.
Đây là sơ đồ vị trí đặt các Router hiện tại, bao gồm các thiết bị: 1 Draytek Vigor 2925 + 2 Xiaomi Wifi 3 Pro.
Tùy theo độ mạnh của các Router và độ rộng của văn phòng để chọn số lượng Router. Đặt các Router sao cho khoảng cách tương đối đều nhau để có thể phủ sóng đến toàn bộ văn phòng. Trong trường hợp văn phòng gồm nhiều tầng thì có thể đặt mỗi tầng 1 Router.
Hướng dẫn cài đặt
Mình sẽ hướng dẫn theo các thiết bị bên trên, còn nếu các bạn dùng thiết bị khác thì cũng làm tương tự, nhưng search thêm hướng dẫn theo tên thiết bị để có hình ảnh minh họa chính xác hơn.
Cấu hình Draytek Virgo
Đây sẽ là Router chính, dùng để thay thế cho Router nhà mạng cho mượn.
Cấu hình rất đơn giản, chỉ cần cắm nguồn điện cho Draytek, sau đó dùng dây mạng (ethernet) nối từ Converter quang của nhà mạng (thiết bị chuyển đổi cáp quang) vào Draytek là được.
Chú ý cắm dây mạng vào cổng WAN của Draytek (thường chỉ có 1-2 cổng, còn lại là cổng LAN). Sau đó nếu như Draytek có cấu hình phát wifi mặc định thì dùng laptop kết nối vào wifi đó luôn để cài đặt, nếu không thì cần nối thêm 1 dây mạng nữa từ cổng LAN của Draytek vào máy tính.
Bật trình duyệt web lên và truy cập địa chỉ 192.168.1.1 để vào trang quản trị. Nhập tài khoản admin để đăng nhập, mặc định là: username admin và password admin.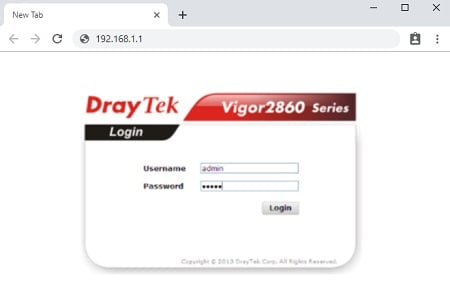
Sau khi truy cập được vào trang quản trị, chọn mục WAN >> Internet Access để cấu hình mạng.
Ở WAN 1, phần Access Mode chọn PPPoE rồi bấm vào Details Page.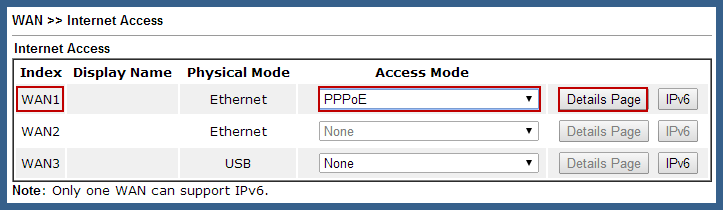
Chọn Enable để bật PPPoE, sau đó nhập username và password của đường truyền (ISP Access Setup, cái này có trong hợp đồng đăng ký internet hoặc hỏi nhà mạng).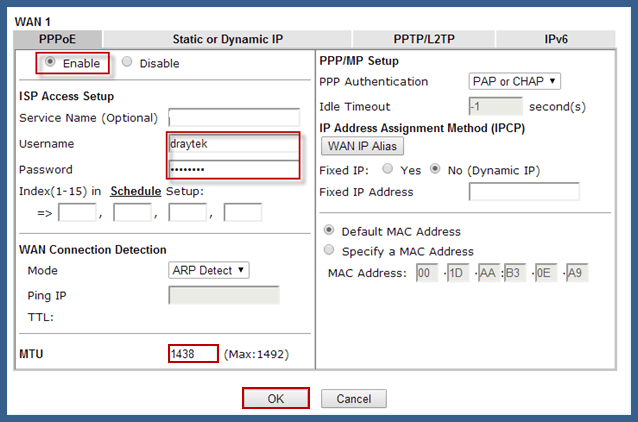
Tiếp đến bấm OK, và chờ Router khởi động lại để cập nhật cấu hình.
Sau khi khởi động lại thì đăng nhập lại trang quản trị và vào phần Online Status >> Physical Connection để kiểm tra. Nếu ở cổng WAN 1 có màu xanh và hiển thị địa chỉ IP là đã thiết lập mạng thành công (có thể phải chờ 1-3 phút nó mới hiển thị ra).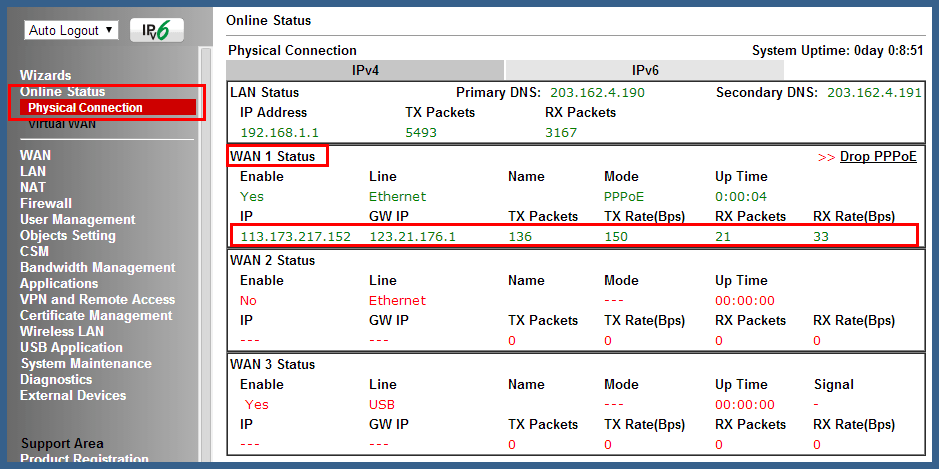
Khi đã thiết lập mạng xong thì bạn có thể dùng luôn Draytek để phát wifi bằng cách vào
Cấu hình Xiaomi Wifi 3 Pro
Đây sẽ là 2 Router phụ dùng để tăng phạm vi phủ sóng đến các phòng ở xa.
Để đảm bảo tốc độ mạng thì mình sẽ dùng dây mạng, nối từ cổng LAN của Draytek vào Xiaomi Wifi, sau đó phát wifi từ Xiaomi Wifi. Vị trí đặt như mô hình ở đầu bài viết, còn đi dây như nào cho đẹp thì tùy vào văn phòng của bạn 😁
Cấu hình phát wifi của Xiaomi Wifi thì cũng tương tự như Draytek (hoặc các Router khác): Truy cập trang quản trị > Cấu hình wifi > Nhập SSID và password cho wifi.
Để biết địa chỉ trang quản trị, username và password mặc định của Router thì các bạn search trên mạng theo tên của Router. Ví dụ địa chỉ trang quản trị mặc định của Xiaomi Wifi 3 Pro là 192.168.31.1, password mặc định là admin (không có username).
Lần đầu đăng nhập trang quản trị của Xiaomi Wifi thì nó sẽ hiển thị luôn phần tạo mạng Wifi. Nhưng vì đây là hàng Trung Quốc nên sẽ dùng toàn tiếng Trung, bạn sẽ cần có mạng internet để dịch sang Tiếng Anh hoặc Tiếng Việt nếu không biết Tiếng Trung. Giải pháp là nối dây mạng vào laptop hoặc chuẩn bị sẵn điện thoại kết nối mạng, dùng phần mềm Google Translate để dịch qua máy ảnh.
Sau khi vào được trang quản trị rồi thì cấu hình phát Wifi ở đây (với các thiết bị khác thì cứ tìm đến phần Wi-Fi Setting, Wireless Setting, Wireless Security, …):
Vì mình muốn toàn bộ văn phòng đều dùng một SSID, nên sẽ cấu hình mạng giống hệt Draytek, nhưng với channel khác, để cho nó không bị ảnh hưởng lẫn nhau. Tham khảo ở đây: https://smallbusiness.chron.com/setting-up-wireless-routers-same-ssid-68675.html.
Cấu hình phát mạng giống nhau xong, vào mục LAN settings (cấu hình mạng LAN), tắt DHCP đi, để việc cấp địa chỉ IP cho Draytek.
Sau đó vào mục
Chú ý trong mục này có phần MAC address (địa chỉ MAC của thiết bị, mỗi thiết bị sẽ có 1 địa chỉ riêng). Nên copy địa chỉ này lại lưu vào đâu đó để chút nữa có thể dùng đến.
Xác nhận chuyển sang chế độ Relay xong, Router sẽ khởi động lại và chuyển từ địa chỉ IP từ 192.168.31.1 thành 192.168.1.x (do Draytek cấp phát). Sau khi nhận địa chỉ IP mới, chúng ta cũng sẽ phải dùng địa chỉ IP này để truy cập trang quản trị.
Đến đây là chúng ta đã cấu hình xong hệ thống mạng với chỉ một SSID duy nhất cho toàn bộ văn phòng, và địa chỉ IP cấp phát là cùng 1 dải nên đảm bảo kết nối và nhận giữa các thiết bị được thông suốt.
Bonus
Phần này là cấu hình phụ thêm, để giúp quản trị và tùy chỉnh Router dễ dàng hơn.
Đổi mật khẩu trang quản trị
Để bảo mật, sau khi truy cập được vào trang quản trị, bạn cần đổi mật khẩu để không cho người ngoài truy cập được vào trang quản trị chỉnh sửa lung tung.
Với Draytek Vigor thì truy cập vào mục System Maintenance >> Administrator Password Setup, sau đó nhập mật khẩu mới và xác nhận. Router sẽ tự khởi động lại và chúng ta sẽ dùng mật khẩu mới để đăng nhập trang quản trị.
Cấu hình địa chỉ IP tĩnh
Các Router phụ nên được cấu hình địa chỉ IP tĩnh để sau này truy cập trang quản trị cho dễ.
Để cấu hình IP tĩnh trên Draytek thì vào mục LAN >> Bind IP to MAC. Chọn Enable, sau đó tìm đến địa chỉ IP của Router (có thể kiểm tra cả địa chỉ MAC xem có đúng không), Add IP vào Bind List. Trong IP Bind List bên dưới chọn vào IP vừa add, sửa lại địa chỉ IP nằm trong khoảng từ 192.168.1.2 đến 192.168.1.9 (ngoài khoảng cấp IP động), rồi chọn Update. Cuối cùng nhớ kéo xuống dưới bấm nút OK, nếu không mọi thao tác nãy giờ coi như bỏ 😂
Cấu hình xong nếu muốn Router được nhận địa chỉ IP mới luôn thì phải khởi động lại Router và cả Draytek. Hoặc có cách nhanh hơn đó là vào cấu hình mạng phần WAN, bỏ Enable đi rồi save lại, Router sẽ restart mất khoảng 10 giây, rồi lại vào Enable sẽ mất thêm 10 giây nữa, lúc này các địa chỉ IP sẽ được cấp lại và các Router sẽ nhận địa chỉ IP mới. Truy cập trang quản trị của các Router bằng địa chỉ IP mới, địa chỉ này là tĩnh và sẽ không bị thay đổi.

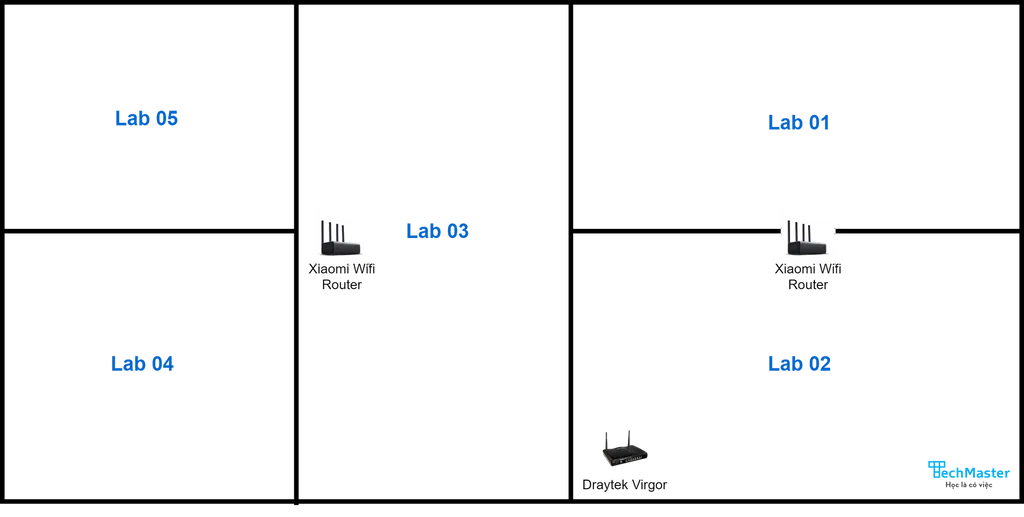
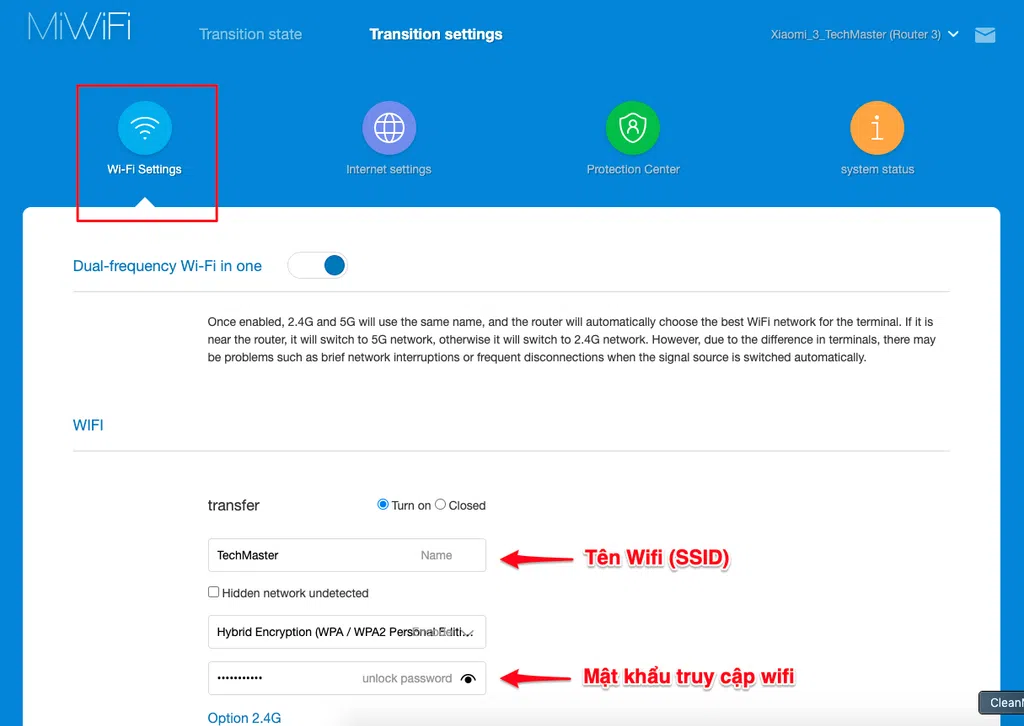
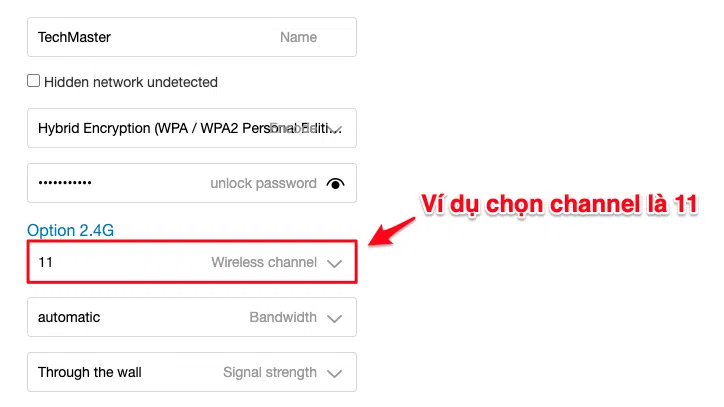
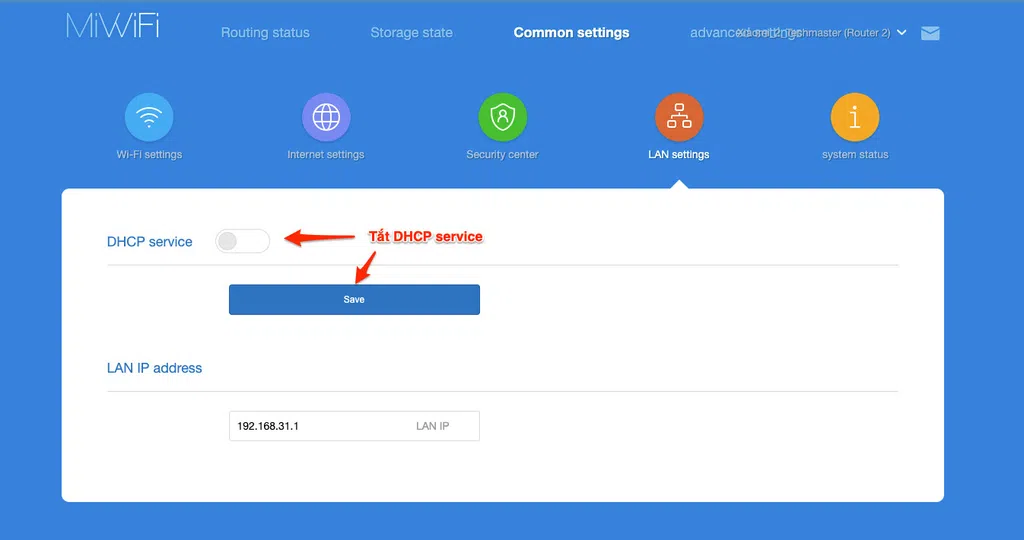
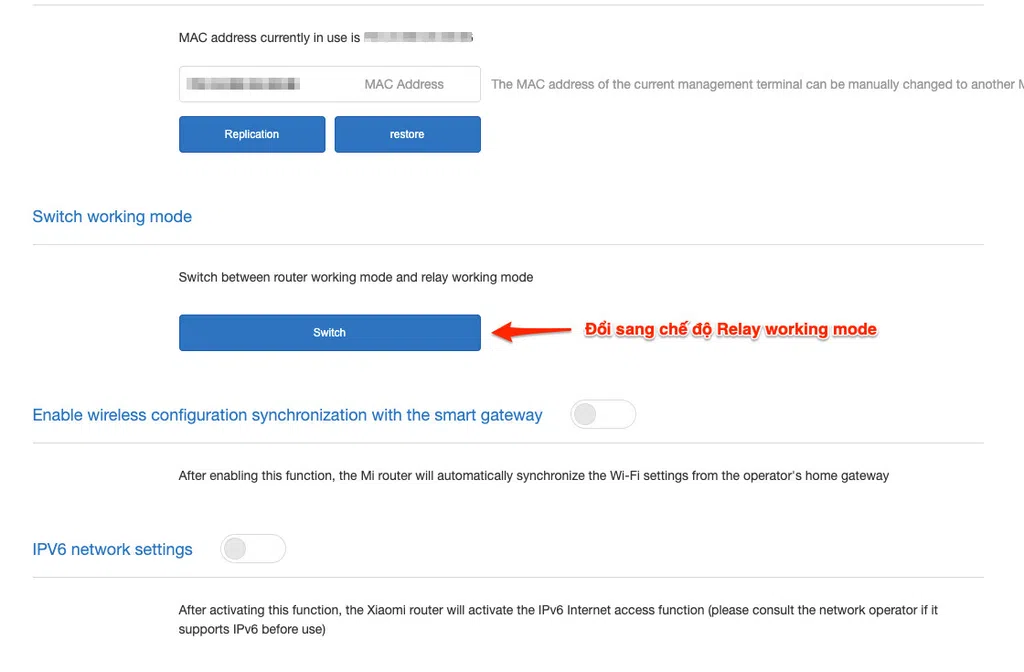
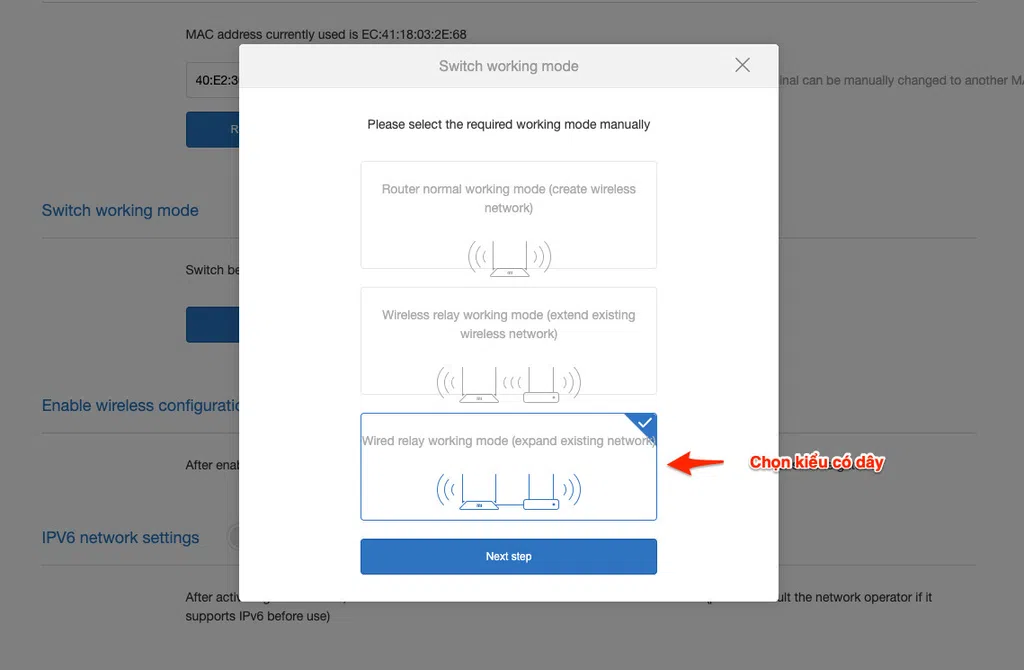
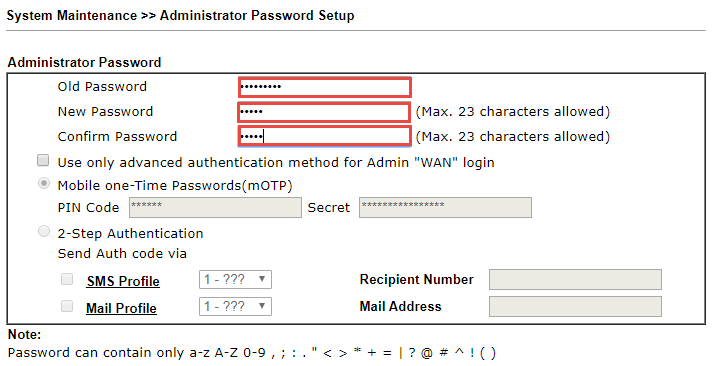
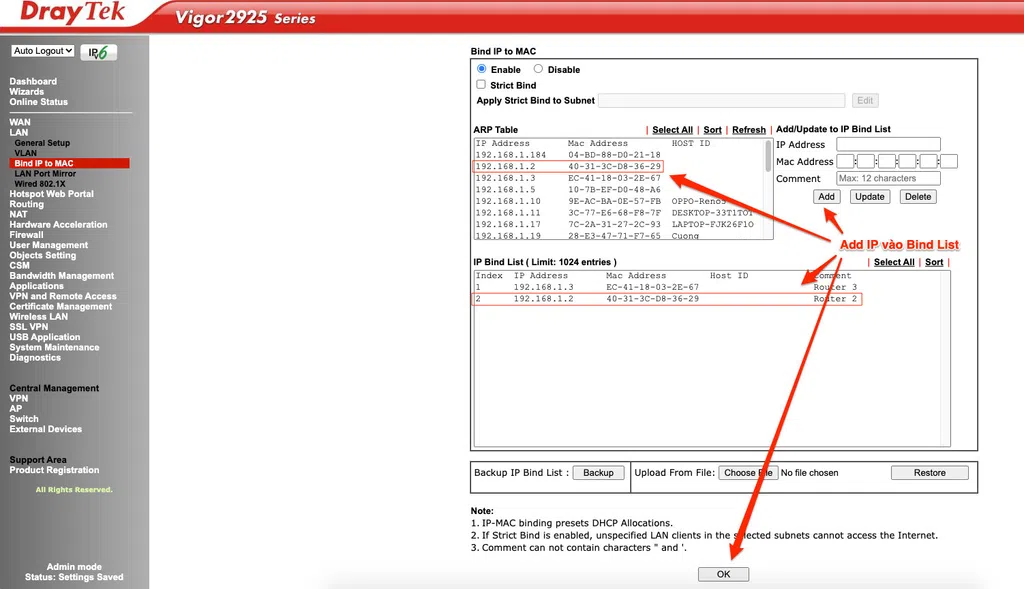
Bình luận
Rất hay