Giới thiệu
Bài hướng dẫn này sẽ giúp bạn:
- Tạo một project VueJS Quasar mới.
- Deploy ứng dụng dưới dạng static site lên Amazon S3 và phân phối qua CloudFront.
- Tích hợp CI/CD bằng GitHub Actions để tự động build và deploy khi push code.
- Tối ưu chi phí bằng cách tận dụng AWS Free Tier.
Bước 1: Tạo project Quasar mới
1. Cài Quasar CLI:
npm install -g @quasar/cli
2. Tạo project Quasar:
quasar create my-quasar-app
- Chọn các tùy chọn:
- Project name:
my-quasar-app. - Framework: Vue 3.
- Features: ESLint, Vuex (tùy chọn), Vue-i18n (nếu cần).
- Package manager: npm (hoặc yarn nếu bạn thích).
- Project name:
- Sau khi tạo, vào thư mục project:
cd my-quasar-app
3. Chạy thử local:
quasar dev
- Mở trình duyệt tại
http://localhost:9000để kiểm tra giao diện mặc định của Quasar.
4. Tạo GitHub Actions:
- Tạo file
.github/workflows/deploy.yml:
touch .github/workflows/deploy.yml
- Thêm nội dung sau vào file
deploy.yml:
name: Deploy Quasar to EC2
on:
push:
branches:
- main
jobs:
build-and-deploy:
runs-on: ubuntu-latest
steps:
- name: Checkout code
uses: actions/checkout@v3
- name: Install Node.js
uses: actions/setup-node@v3
with:
node-version: '18'
- name: Install dependencies
run: npm install
- name: Build Quasar app
run: |
npm install -g @quasar/cli
quasar build
- name: Deploy to EC2 via SSH
uses: appleboy/scp-action@master
with:
host: ${{ secrets.EC2_HOST }}
username: ubuntu
key: ${{ secrets.EC2_SSH_KEY }}
source: 'dist/spa/\*'
target: '/var/www/quasar'
- name: Reload Nginx
uses: appleboy/ssh-action@master
with:
host: ${{ secrets.EC2_HOST }}
username: ubuntu
key: ${{ secrets.EC2_SSH_KEY }}
script: |
sudo systemctl reload nginx
5. Tạo Git repository:
git init
git add .
git commit -m "Initial Quasar project"
- Tạo repository trên GitHub (ví dụ:
my-quasar-app). - Push code lên:
git remote add origin https://github.com/<your-username>/my-quasar-app.git
git branch -M main
git push -u origin main
Bước 2: Cấu hình AWS cho deployment
1. Tạo EC2 instance:
- Đăng nhập vào AWS Console.
- Tạo mới EC2 instance với các tùy chọn:
- Instance type: Tùy chọn miễn phí (ví dụ: t2.micro).
- OS: Ubuntu 20.04.
- Security group: Tạo mới và cho phép HTTP và HTTPS.
- Key pair: Tạo mới và tải xuống private key.
Có thể làm theo hướng dẫn tạo EC2 instance tại đây.
2. Đăng nhập vào EC2:
Sử dụng private key để SSH vào instance.
ssh -i <private-key>.pem ubuntu@<ec2-public-ip>Cấu hình SSH để sử dụng private key:
sudo nano /etc/ssh/sshd_config- Đảm bảo có dòng không bị comment:
PubkeyAuthentication yes AuthorizedKeysFile .ssh/authorized_keys- Khởi động lại SSH:
sudo systemctl restart sshdKiểm tra trạng thái SSH:
sudo systemctl status sshdĐảm bảo SSH đang chạy active (running) :
Ví dụ:
● ssh.service - OpenBSD Secure Shell server Loaded: loaded (/lib/systemd/system/ssh.service; enabled; vendor preset: enabled) Drop-In: /usr/lib/systemd/system/ssh.service.d └─ec2-instance-connect.conf Active: active (running) since Mon 2025-04-14 03:54:13 UTC; 14s ago Docs: man:sshd(8) man:sshd_config(5) Process: 1412 ExecStartPre=/usr/sbin/sshd -t (code=exited, status=0/SUCCESS) Main PID: 1413 (sshd) Tasks: 1 (limit: 1129) Memory: 1.7M CPU: 19ms CGroup: /system.slice/ssh.service └─1413 "sshd: /usr/sbin/sshd -D -o AuthorizedKeysCommand /usr/share/ec2-instance-connect/eic_run_authorized_keys %u %f -o AuthorizedKeysComm>
3. Cài đặt Nginx và cấu hình:
Cài đặt Nginx:
sudo apt update sudo apt install nginx -yKhởi động Nginx:
sudo systemctl start nginxBật Nginx để khởi chạy cùng hệ thống:
sudo systemctl enable nginxKiểm tra trạng thái Nginx:
sudo systemctl status nginxVí dụ:
● nginx.service - A high performance web server and a reverse proxy server Loaded: loaded (/lib/systemd/system/nginx.service; enabled; vendor preset: enabled) Active: active (running) since Mon 2025-04-14 04:00:49 UTC; 27s ago Docs: man:nginx(8) Main PID: 8539 (nginx) Tasks: 2 (limit: 1129) Memory: 3.2M CPU: 19ms CGroup: /system.slice/nginx.service ├─8539 "nginx: master process /usr/sbin/nginx -g daemon on; master_process on;" └─8542 "nginx: worker process" "" "" "" "" "" "" "" "" "" "" "" "" "" "" "" "" "" "" "" "" "" "" "" "" "" "" ""
4. Mở port 80 (nếu chưa mở):
Vào AWS EC2 Console → Security Groups → Chọn security group đang dùng
Add rule:
Type Protocol Port Source Custom TCP TCP 80 0.0.0.0/0
Truy cập IP EC2 qua trình duyệt:
http://<ec2-public-ip>
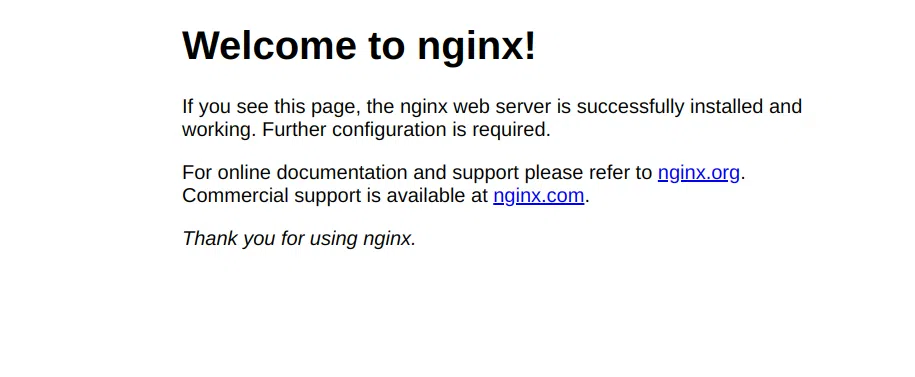
5. Chỉnh sửa file /etc/nginx/sites-available/default:
Chỉnh sửa file
defaultđể chỉ định root directory:```bash sudo nano /etc/nginx/sites-available/default ```Thêm các dòng sau vào file:
server { listen 80 default_server; listen [::]:80 default_server; root /var/www/quasar/dist/spa; index index.html; server*name *; location / { try_files $uri $uri/ /index.html; } }Kiểm tra cấu hình Nginx và khởi động lại Nginx:
sudo nginx -t sudo systemctl reload nginx
Truy cập IP EC2 qua trình duyệt:
http://<ec2-public-ip>

Kết luận
Qua bài hướng dẫn này, bạn đã nắm được quy trình triển khai một ứng dụng VueJS Quasar trên EC2 với CI/CD tự động bằng GitHub Actions. Việc kết hợp giữa Quasar Framework, GitHub Actions và AWS EC2 không chỉ giúp bạn dễ dàng triển khai ứng dụng mà còn tiết kiệm chi phí khi tận dụng AWS Free Tier.

Bình luận