Bài viết được trích dẫn từ bài giảng chủ đề VPC - khóa học Learn AWS the Hard Way
Giảng viên phụ trách: Đào Ngọc Lâm - Cloud Engineer tại Viettel
VPC là gì
- VPC cung cấp một logical network độc lập trên AWS cloud, tạo môi trường kết nối mạng cho các máy chủ
- VPC có khả năng quản lý tài nguyên mạng bao gồm: Thiết lập dải địa chỉ IP, tạo các subnet, cấu hình các quy tắc định tuyến và gateway
- VPC cho phép người quản trị có thể tùy chỉnh các cài đặt về Network
- VPC cung cấp nhiều lớp bảo mật
VPC và Subnet
VPC :
- Mỗi VPC là độc lập về mặt logic
- VPC nằm trên một Region
- VPC thuộc về một account ID duy nhất
Subnet:
- Mỗi Subnet đều thuộc 1 VPC nào đó
- Dải IP của Subnet phải nằm trong dải IP
- của VPC
- Subnet nằm trên một AZ
- 2 loại subnet: public và private
Bài lab 01 : Tạo VPC với Public subnet
Default VPC overview
Tạo VPC
Tạo subnet trong VPC
Tạo Internet gateway
Cấu hình Route table
Tạo EC2 instance
Kết nối EC2 tới internet
Chuẩn bị
Trước khi thực hiện bài lab, học viên cần lưu ý:
- Chuẩn bị account AWS đã được active
- Cấp phép sử dụng các dịch vụ liên quan đến network cho IAM user (không nên sử dụng root user)
- Chú ý giới hạn số lượng VPC
- Đảm bảo số lượng VPC chưa đến số lượng tối đa cho phép (limit)
Các bước thực hành
Bước 1: Tạo VPC:
- Trên giao diện AWS web console, truy cập VPC dashboard
- Trên VPC dashboard, chọn Your VPC và click Create VPC
- Tại giao diện tạo VPC, nhập VPC Name Tag và IPv4CIDR. Các tùy chọn khác để theo mặc định và có thể thay đổi sau. Kéo xuống cuối trang và chọn Create VPC
- Sau khi tạo VPC thành công, chúng ta sẽ nhận được thông báo phía trên cùng màn hình giao diện VPC, cùng với đó là các thông tin của VPC mới được tạo:
- VPC ID: thông tin về id của VPC, mỗi VPC đều có một IT duy nhất trên toàn hệ thống của AWS
- CIDR: thông tin về dải địa chỉ IP private của VPC
- Main route table: route table được tạo mặc định, các subnet trong VPC sẽ mặc định sử dụng main route table khi không được chỉ định một route table cụ thể.
Bước 2: Tạo subnet trong VPC
- Trên VPC dashboard, chọn Subnets và click Create subnet
- Trên giao diện tạo Subnet, chọn VPC đã được tạo ở bước 1
- Tại phần Subnet settings, cài đặt các thông số cho subnet
- subnet name: tùy chọn đặt tag name cho subnet (optional) - recommend đặt tên để tiện cho việc quản lý về sau
- Availability Zone: Availability Zone nằm trong region. Trong trường hợp không chỉ định, AWS sẽ chọn một AZ ngẫu nhiên
- ***CIDR ***: dải địa chỉ IPv4 CIDR của subnet (CIDR của subnet phải nằm trong dải IPv4 CIDR của VPC)
- Chọn Add new subnet để tạo thêm subnet thứ 2 và cấu hình với cách thức như subnet thứ nhất, khác thông số
Kéo xuống cuối trang và chọn Create subnet. Sau khi tạo thành công, màn hình sẽ hiển thị thông báo
Tiếp đó, chọn từng subnet và chọn Action -> Edit subnet setings
- Chọn Enable auto-assign public IPv4 address và lưu lại cài đặt. Đây là tùy chọn cho phép Subnet có thể tự động gắn IPv4 public IP cho các instance (hoặc một số tài nguyên trong subnet), nhờ đó mà instance có khả năng kết nối tới internet thông qua public IP
- làm tương tự với Subnet còn lại
Bước 3: Tạo Internet Gateway và cấu hình Route table
- Để tạo Internet Gateway, truy cập giao diện Internet Gateway trên thanh điều hướng và chọn Create Internet Gateawy
- Trên giao diện tạo internet gateway, cấu hình tag name (optional) và chọn Create Internet Gateway
- Sau khi nhận thông báo tạo thành công Internet Gateway, tiến hành gắn Internet Gateway vào VPC bằng cách lựa chọn Attach To VPC trên thông báo hoặc Action -> Attach To VPC
- Lựa chọn VPC và click Attach To VPC
Tiếp đó, cần cấu hình Route table cho phép các VPC có khả năng kết nối ra Internet bằng cách truy cập giao diện Route table thông qua thanh điều hướng, chọn route table của VPC mới tạo, và truy cập tab Route, sau đó Edit route
Tại phần cài đặt quy tắc định tuyến, chọn Add route
- Thêm quy tắc định tuyến ra ngoài Internet với Destination 0.0.0.0/0 và Target Internet Gateway
- Chọn Save change để lưu lại các cài đặt. Tới đây, các bước cấu hình VPC với public subnet đã hoàn thành
Bước 4: Tạo EC2 instance và kết nối ra internet
Khóa học AWS 30 buổi với 120 bài lab thực hành đầy đủ các dịch vụ AWS và 600 câu hỏi luyện thi chứng chỉ
Tài liệu tham khảo

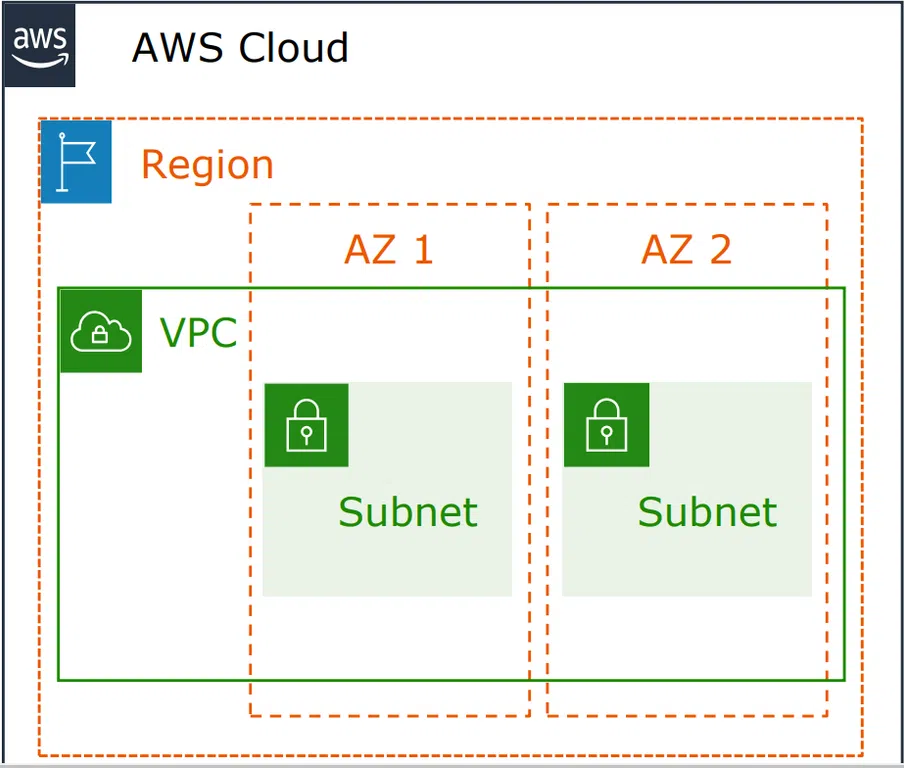
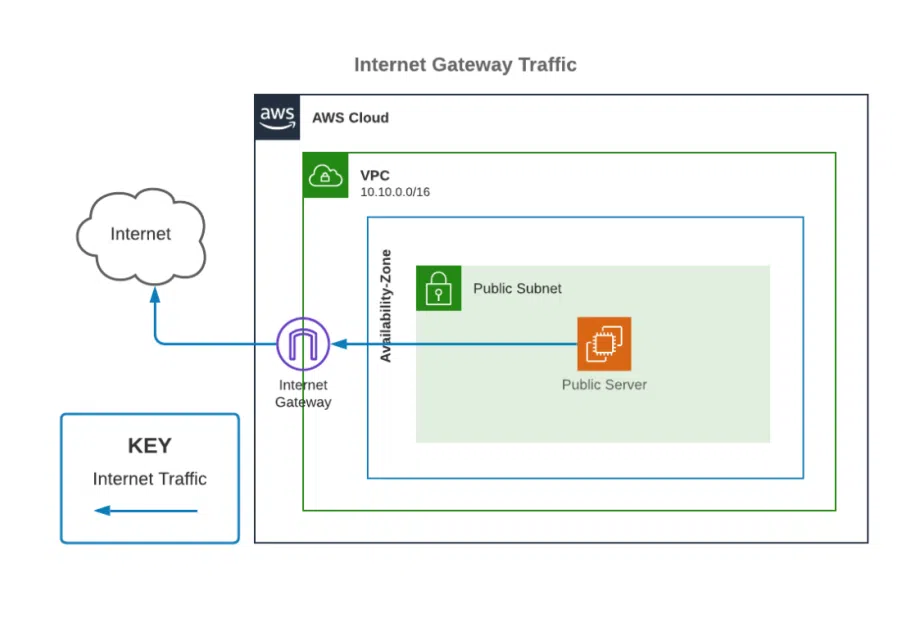
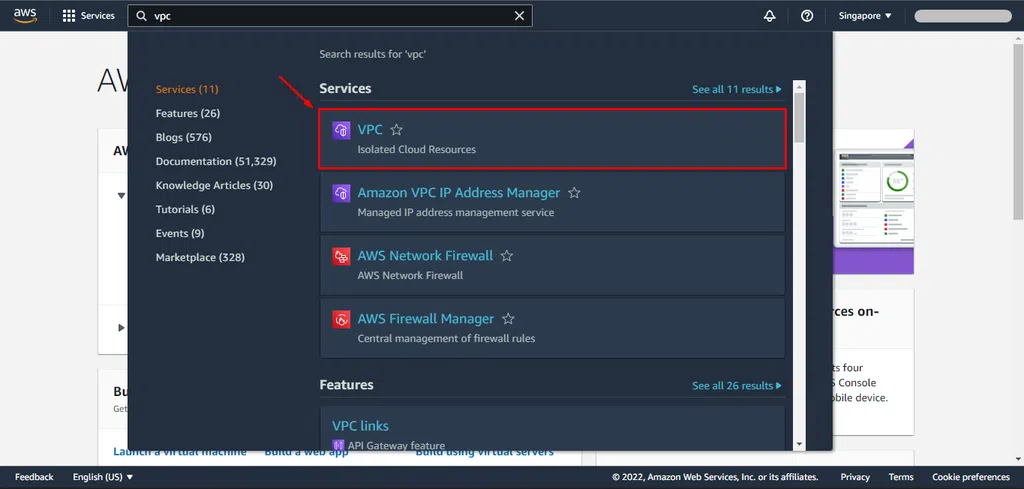
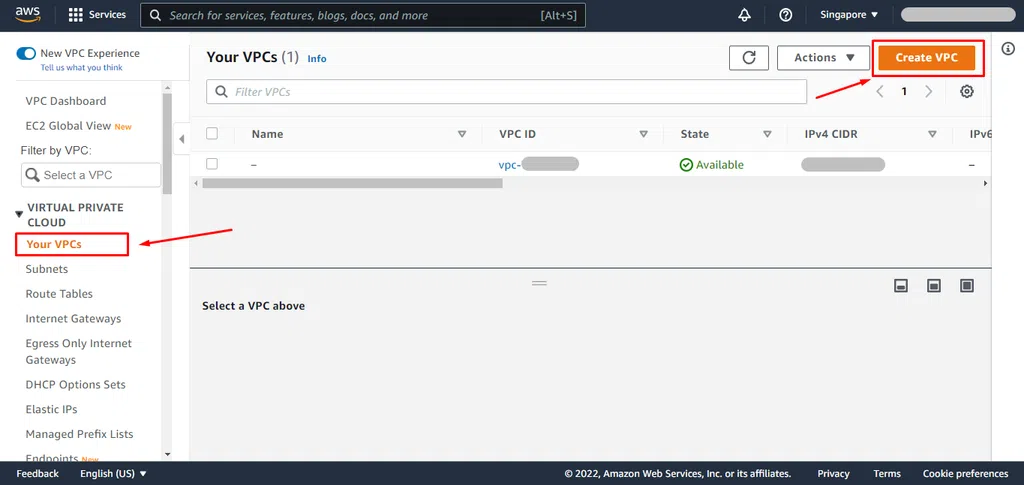
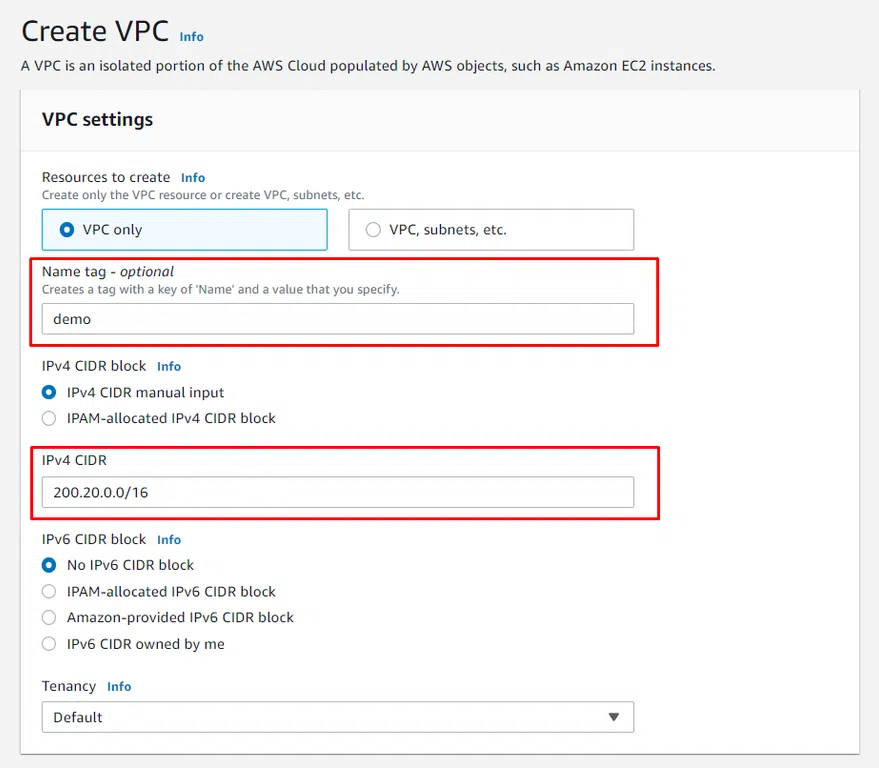
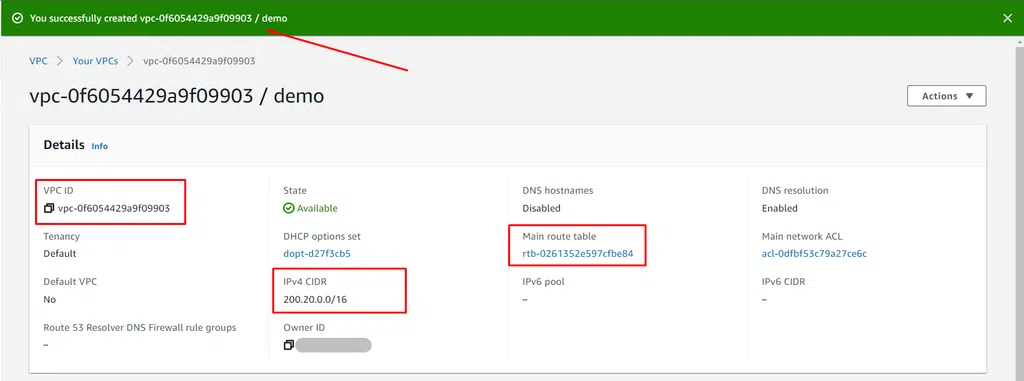
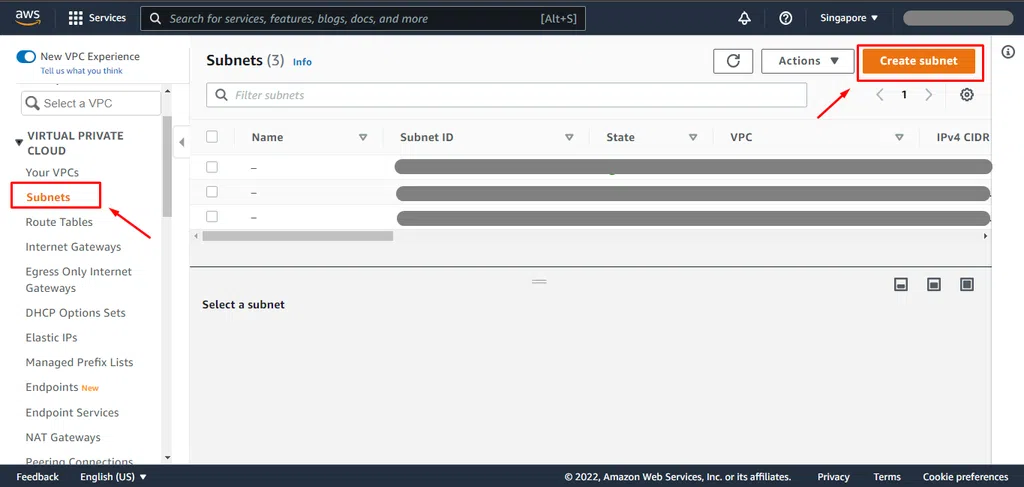
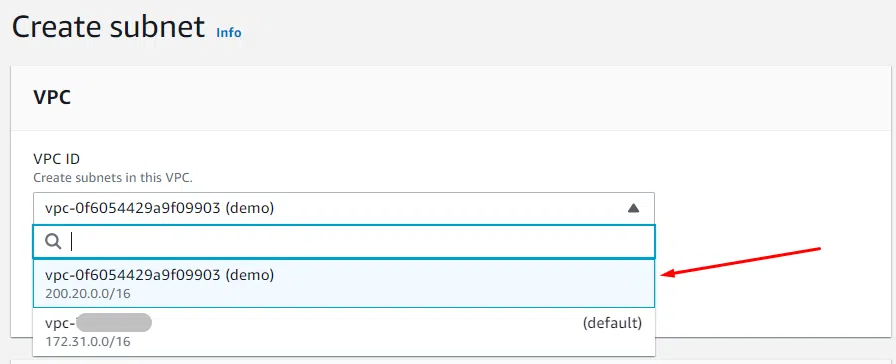
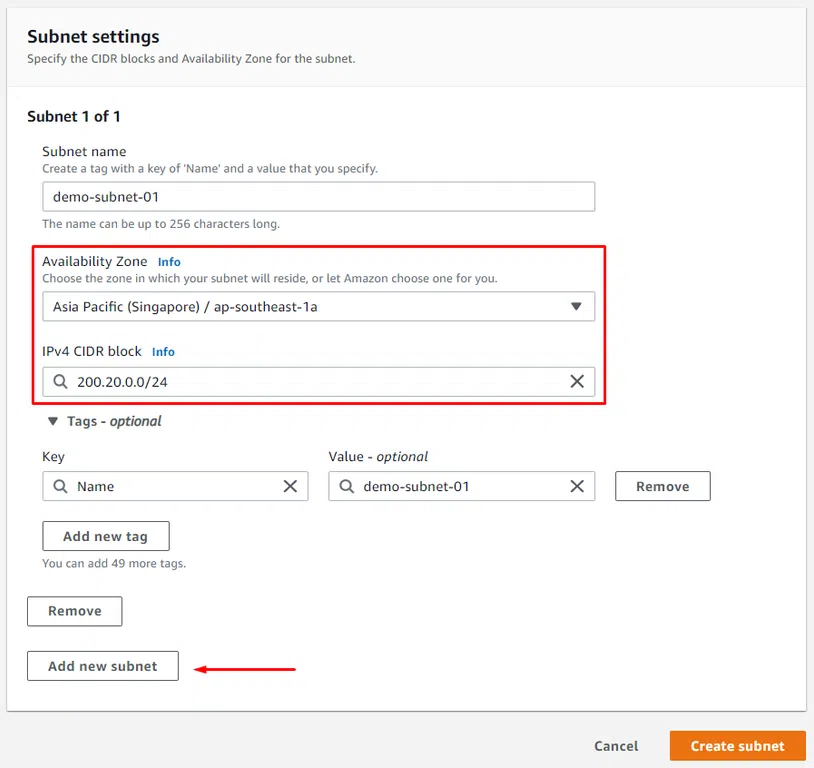
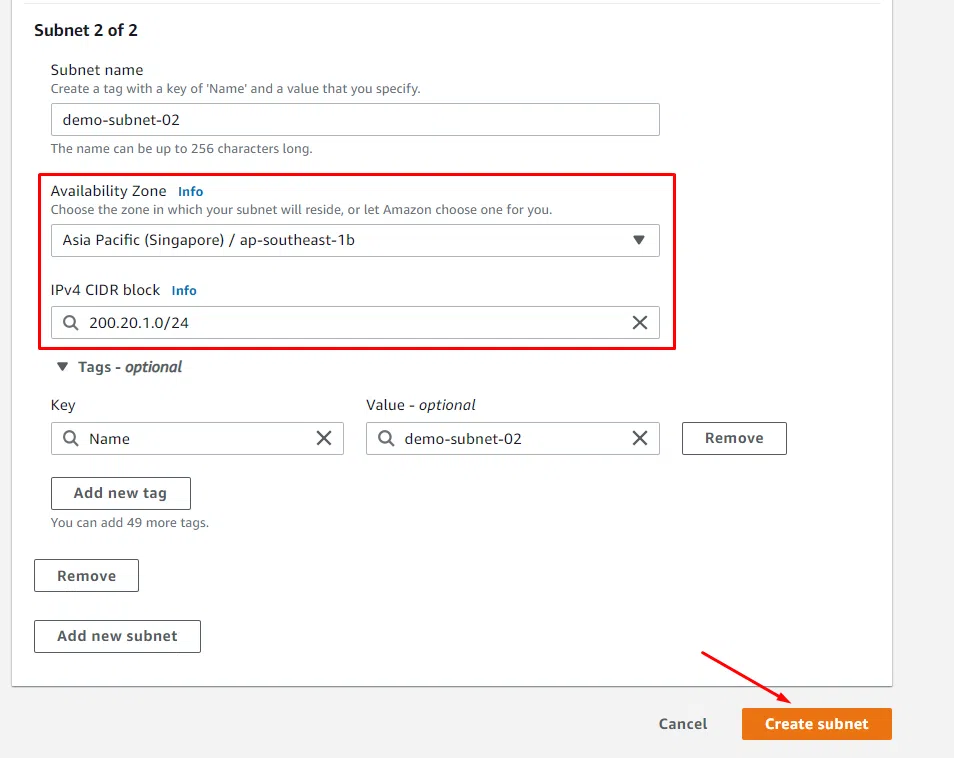
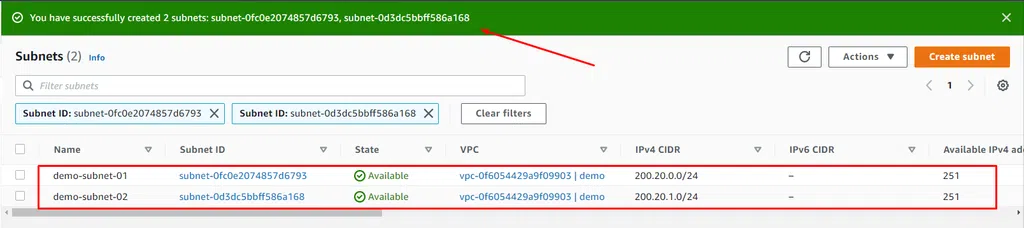
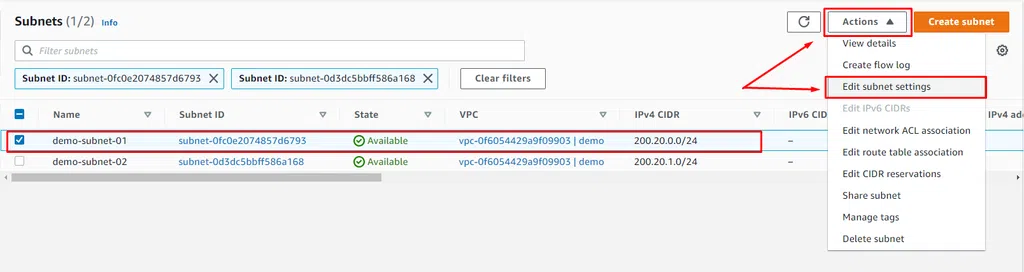
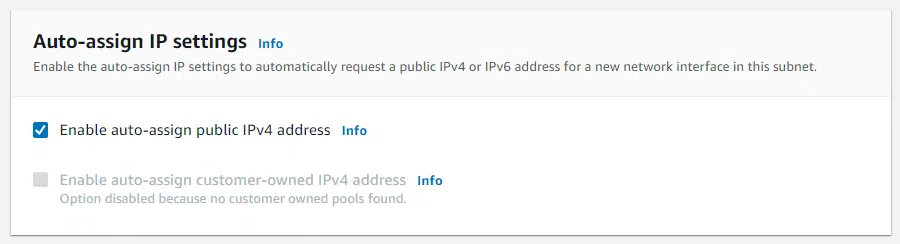

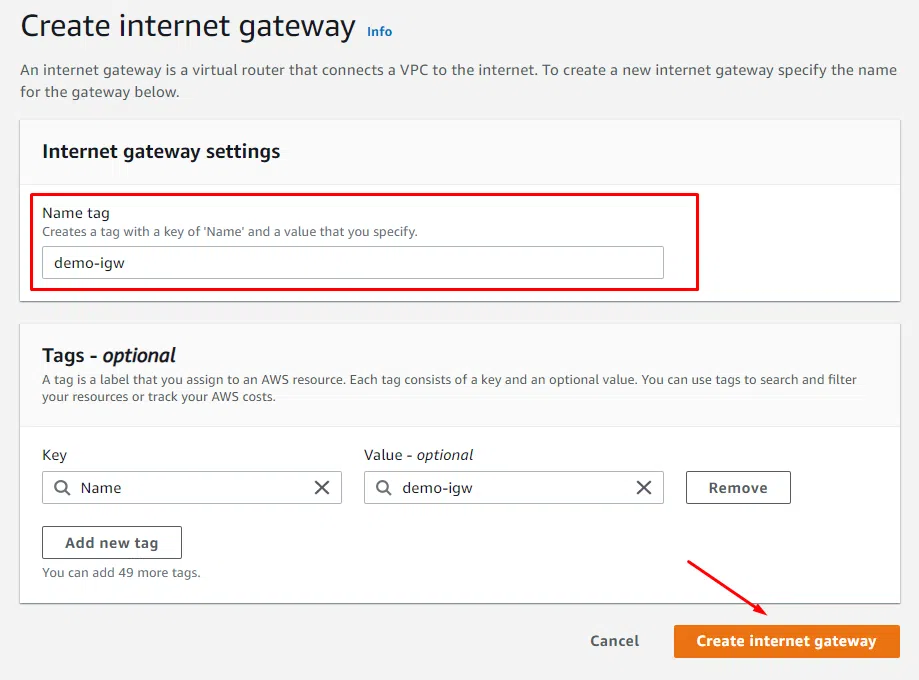
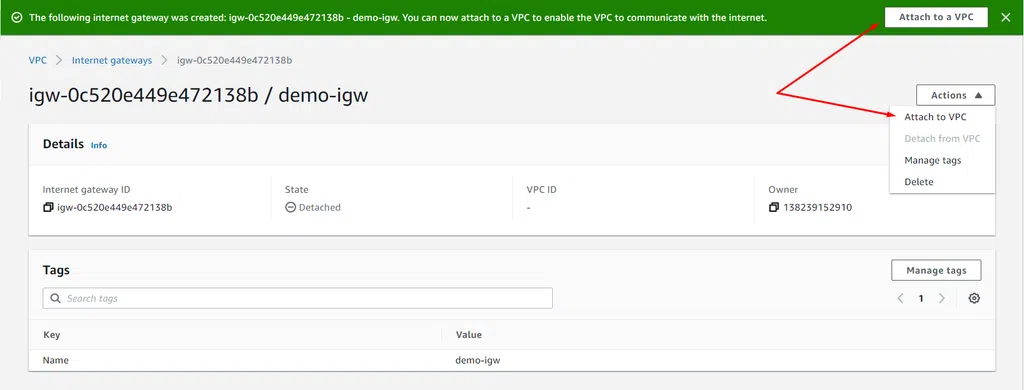
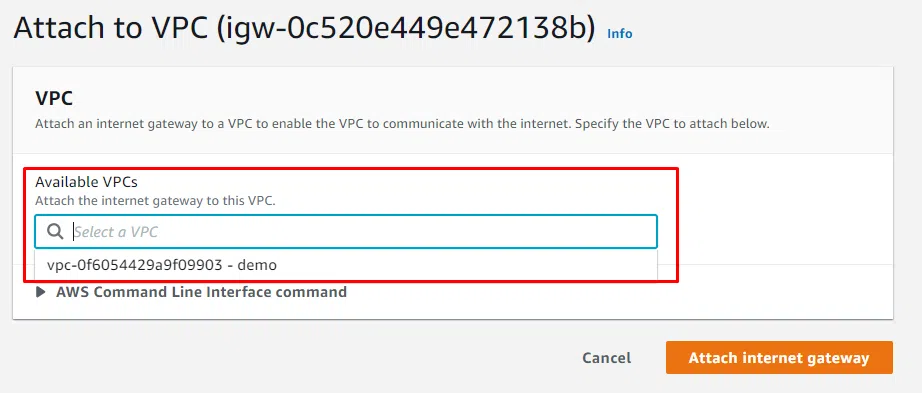
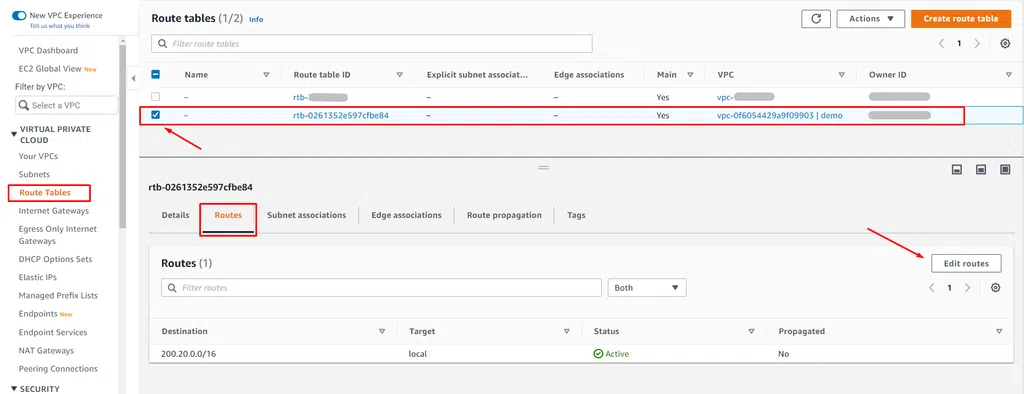

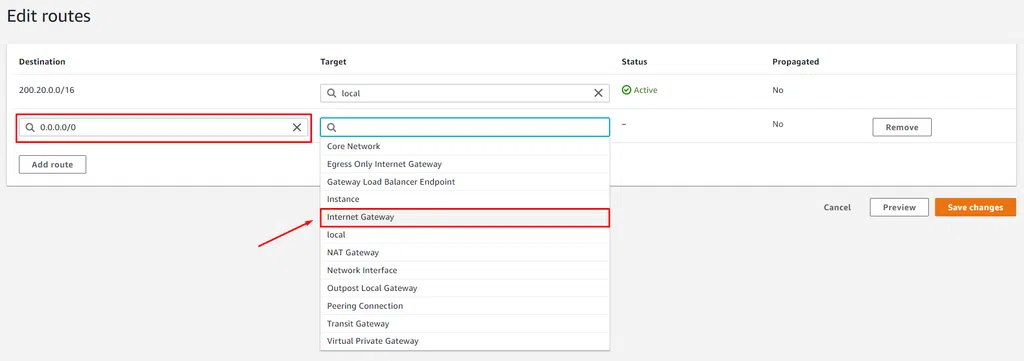
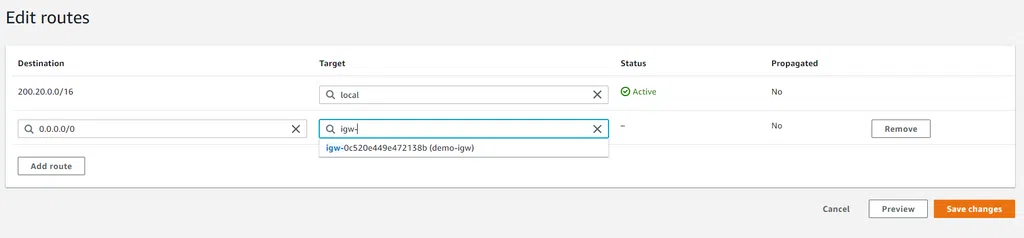
Bình luận