Unity Project, Assest, and Scene
Khi bạn làm một game với Unity, bạn tiếp xúc nhiều với các khái niệm như Project, assest, và Scene đó là những khái niệm mà tất cả các lập trình viên cần phải biết trước.
Project Wizard and Project Panel
Bắt đầu với project: trong Unity nó là một ứng dụng cơ bản. Trong thực tế nó có nghĩa là mỗi khi bạn làm một game mới, bạn sẽ cần một Project mới.
Trong Unity 1 Project = một Game, nó không quan trọng cho dù game của bạn là 2D hay 3D. Một Project đơn giản chỉ là nơi chứa các files và data. Để tạo một Project trong unity, click File/New Project nó sẽ hiểh thị view để bạn nhập thông tin. Tiếp theo là tên Project của bạn có hai cách:
* Cách 1: Nhập tên project trong trường Project Name, Unity sẽ tạo project của bạn trong thư mục mặc định (xem đường dẫn trong trường Location bên dưới).
* Cách 2: Tạo một thư mục tên Project của bạn ở nơi mà bạn muốn lưu trữ, trong view bạn click vào dấu ""..." bên phải trường Location chỏ đường dẫn tới thư mục Project của bạ vừa tạo. * Tiếp theo là chọn 2D hoặc 3D cho project của bạn. Cuối cùng là click Create project'
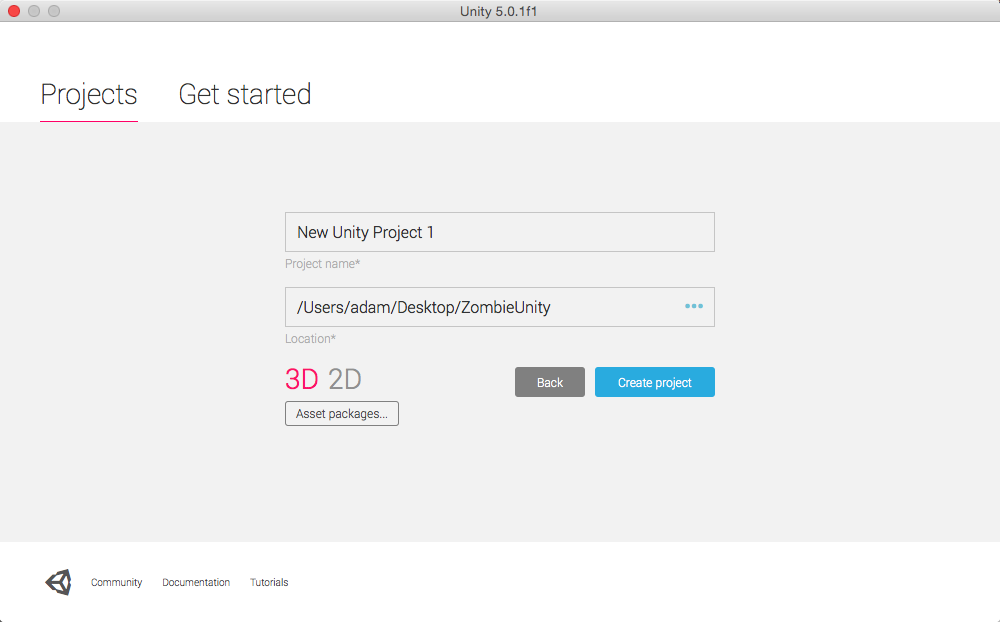
Sau khi tạo xọng Unity sẽ hiển thị giao diện mặc định. Đây là nơi mà bạn dành phần lớn thời gian của bạn để hoàn thành một game.
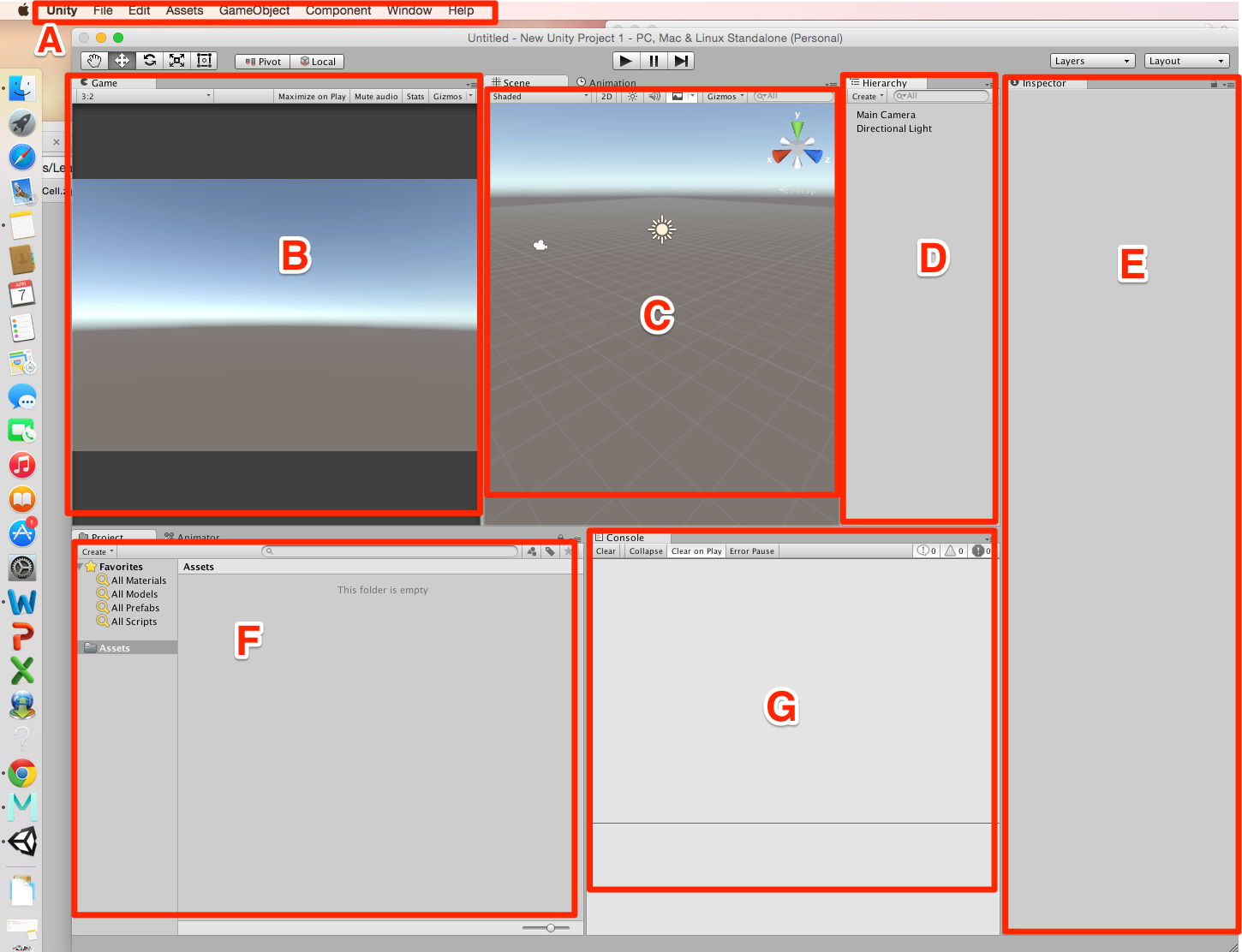
A: Thanh Menu
B: Game: hiển thị thực tế game của bạn trên màn hình khi run game.
C: Scene: là nơi làm việc chính. Đây chính là vùng làm việc kéo thả thiết kế các đối tượng trong game.
D: Hierarchy : list các đối tượng trong Scene.
E: Inspector: hiển thị chi tiết các Component (thành phần) của đối tượng.
F: Project : hiênt hị các folder, file trong project của bạn.
G: Console: hiển thị lỗi trong project của bạn.
Chú ý: bạn có thể thay đổi vị trí, kích thước các vùng này bằng cách kéo thả, co dãn theo ý muốn của bạn.
Trong Project folder thường bao gồm 4 thư mục con: Library, Assest, ProjectSettings, và Temp. Project Panel trong Unity interface sẽ hiển thị các nội dung của thư mục Assest, vì đây là nơi các file Game của bạn sẽ được lưu trữ khi import. Ba thư mục còn lại có chứa data phức tạp, và được quản lý độc quyền bởi Unity. Nó khuyến khích bạn không bao giờ để tự loại bỏ hoặc chỉnh sửa các file từ bất cứ nơi nào bên trong Project folder hoặc các folder con của nó. làm như vậy có thể dẫn đến Project bị hỏng nếu các file không được sao chép một cách thích hợp. Tôi nghĩ đơn giản là bạn không cần quan tâm đến 3 folder này.
Assest and Project File
Assest là nơi chứa tất cả các file trong Game của bạn như: Meshes, Textures, Movies, Animations, Sounds, Music, Text data ...... Các folder, file là do bạn tự tạo ra theo các của riêng bạn làm sao để dễ dàng quản lý nhất, nên đắt tên theo các chức năng của chúng. Khi bạn muốn đặt một mesh hoặc object hay file bên trong Game của bạn, bạn sẽ cần phải import lần đầu tiên như là một tài sản của các dự án. Chỉ có tài sản trong Bảng dự án có thể được đưa vào trò chơi của bạn. Bạn có thể nhập khẩu Assest vào các Project sử dụng một trong hai phương pháp. * Bạn có thể chọn Asset ➤ import New Asset từ menu ứng dụng (xem hình dưới). * Bạn có thể kéo và thả file từ Windows Explorer hay Finder trực tiếp vào Bảng điều chỉnh dự án. Các phương pháp trước đây cho phép bạn chỉ nhập một file tại một thời gian, trong khi sau này cho phép nhiều file được inport với nhau.
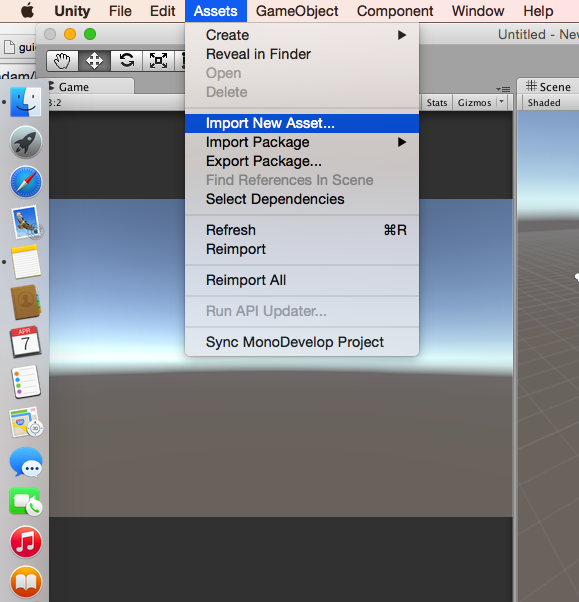
Một Assest khi đã import, nó sẽ xuất hiện trong cửa sổ Project, Unity chỉ chấp nhận các file có các định dạng sau:
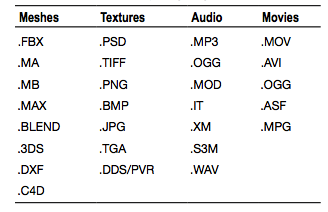
Chú ý: Tất cả các meshes không exported trực tiếp sang định dạng FBX (như MA hoặc BLEND) yêu cầu 3D phù hợp phần mềm mô hình phải được cài đặt trên hệ thống trong import vào Unity. Unity nội bộ sử dụng phần mềm này export các định dạng nguồn gốc FBX.
Cả 2D và 3D game thường sử dụng rất nhiều assets—perhaps có lẽ hàng trăm. Trò chơi 2D dựa vào nhất là về textures và materical. Đôi khi tổng kích thước của chúng có thể hàng GB. Sự khác biệt giữa textures và materical được xem xét trong bài 2. Nói về tài Assest nói chung, đó là thực tế tốt để tổ chức Assest trong của sổ Project. Điều này đảm bảo bạn có thể tìm thấy assest của bạn một cách nhanh chóng khi bạn cần chúng. textures thường được bố trí trong một folder, meshes ở một folder khác, sounds cũng trong một folder khác, và cứ như vậy. Tránh trộn lẫn các loại với nhau. Để tạo folder trực tiếp từ cửa sổ Project, kích chuột phải vào trong và chọn Create ➤ Folder từ menu Scene. Hoặc, Assest ➤ Create ➤ Folder từ menu ứng dụng.
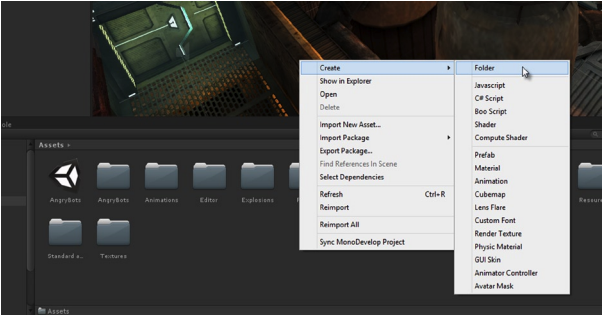
Các Assests được import vào Unity được tự động gán một loạt các thiết lập và thuộc tính trong quá trình nhập khẩu bởi các công cụ Unity. Những kiểm soát Assest làm việc khi bao gồm trong Game của bạn. Bạn có thể xem các thiết lập và thay đổi chúng một cách dễ dàng. Chỉ cần chọn Assest của bạn trong cửa sổ Project và điều chỉnh các thiết lập của nó, xuất hiện trong Inspector Object. chắc chắn nhấn vào nút Apply ở phía dưới cùng của thanh tra khi bạn đang thực hiện để xác nhận và lưu thay đổi cho Assest được chọn.
Scene
Khi bạn đã tạo một Project và import tất cả các Assest,nó thường là thời gian để bắt đầu làm việc levels trong Game của bạn. Trong Unity, level (hoặc một màn chởi) được gọi là một Scene. 1 scene = 1 level. nhất Game nhiều mức, và vì vậy hầu hết các Project đều có nhiều Scene. Unity chủ yếu là một Engine 3D, và điều này có nghĩa là loại duy nhất của Scene có sẵn cho bạn là scene 3D. Một scene 3D có không gian phối hợp 3D , với trục X và Y, Z. Để tạo ra mức độ 2D trong Unity, chúng tôi chỉ đơn giản tạo cảnh 3D chuẩn và sau đó cấu hình chúng để hành xử như 2D. Người chơi sẽ có thể không bao giờ biết sự khác biệt trừ khi họ là develop Unity pro! Để tạo ra một new Scene, chọn File ➤ New Scene từ trình đơn ứng dụng, hoặc nhấn phím tắt Ctrl + N (xem hình 1-5). Sau khi tạo một Scene, hãy lưu nó bằng cách chọn File Save ➤ Scene. Nó sẽ được lưu trong Assest folder. bạn có thể một folder Scenes và kéo chúng vào đó tùy bạn.
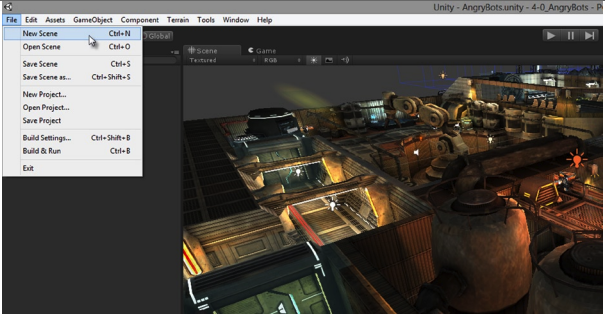
Navigating Scenes and Viewports
Bạn có thể mở và xem xét bất cứ Scene nào trong Project của bạn bằng cách Click đúp vào nó từ cửa sổ Project. Mỗi khi bạn tạo ra một Scene mới, nó sẽ tự động được mở ra cho bạn. Khi bạn mở một scene trong trình Unity editor, bạn có thể xây dựng levels và kiểm tra chúng. Các thành phần Viewport của interface cho phép bạn nhìn thấy bên trong scene của bạn (xem trong hình dưới). The Scene trong Hierarchy (xem trong hình dưới) cũng liệt kê tất cả các Object theo tên: tất cả các lights chiếu sáng, cameras, environments của bạn, creatures, power-ups, và các đối tượng khác được liệt kê ở đây, ngay cả các đối tượng bạn không thể nhìn thấy. Danh sách này là đầy đủ; nếu một object sống trong scene hoạt động, sau đó nó được bao gồm trong cửa sổ Hierarchy. Bằng cách nhấp đúp chuột vào một object trong danh sách đó, bạn không chỉ chọn các object trong scene nhưng canh giữa Viewports vào nó cho một cái nhìn tốt hơn. Hơn nữa, các thuộc tính cho các object được chọn được thể hiện trong cửa sổ Inspector (xem hình 1-6).
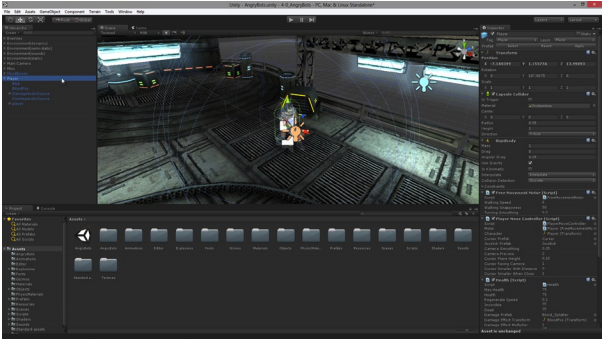
Chú ý: Các khu vực Viewport được chia trên hai cửa sổ ,Scene và Game. Cửa sổ Scene là một khung nhình giám sát Scene. Unity sử dụng các cửa sổ này để xây dựng lên những Scene của chúng ta. Cửa sổ Game hiển thị cùng một Scene nhưng từ quan điểm của các player chứ không phải là các developer. Nó cho chúng ta Scene như nào khi chơi. Chúng tôi sẽ làm việc trong cả các cửa sổ này cho các trò chơi 2D.
Mặc dù chúng tôi đang làm các Game 2D, nó là cần thiết để biết làm thế nào để di chuyển xung quanh khung nhìn trong không gian 3D. Chúng tôi cần phải nhìn thấy những Scene như thế nào cách. Vì lý do này, điều hướng nên trở thành bản chất thứ hai cho chúng tôi. Các điều khiển khung nhìn Unity sẽ có khả năng làm quen với bạn đã. Unity sử dụng một sự kết hợp của con chuột và bàn phím. Để bắt đầu, hãy thử phóng camera trong và ra khỏi Viewport. Để làm điều này, chỉ cần di chuyển bánh xe chuột: phóng to lên và xuống phóng ra. Bạn cũng có thể trung tâm camera Viewport trên object được lựa chọn trong cửa sổ Hierarchy bằng cách nhấn phím F (F cho Frame). Bạn có thể xoay hoặc trượt quanh Viewport bằng cách giữ nút chuột giữa trong khi di chuyển con chuột xung quanh. Bạn có thể xoay camera xung quanh đối tượng được lựa chọn bằng cách giữ phím Alt phím trên bàn phím và các nút trái trên chuột trong khi di chuyển chuột xung quanh. Ngoài ra, bạn có thể xoay camera Viewport để tìm trong bất kỳ hướng nào bằng cách giữ nút phải chuột và di chuyển chuột xung quanh. Cùng các điều khiển này cho phép chúng ta di chuyển bất cứ nơi nào trong Viewport.

Bình luận