Một trong những vấn đề được nhắc đến khá nhiều từ những developer muốn phát triển dụng di động cho iOS, đó là phải chăng cần phải có một tài khoản Apple Developer 99$/năm. Không, bạn có cần đến một tài khoản Apple trả phí để triển khai sản phẩm của mình trên App Store nhưng tin vui là bạn có thể phát triển và thử nghiệm ứng dụng của mình trên thiết bị iOS mà không cần tài khoản Apple Developer trả phí. Điều này đặc biệt tuyệt vời cho các nhà phát triển muốn dùng thử hoặc mới bắt đầu phát triển, vì nó tiết kiệm chi phí nhưng mang lại cho bạn rất nhiều tính năng như khi có một tài khoản Apple Developer trả phí.
Yêu cầu
Bạn cần phải đáp ứng 3 yêu cầu như sau:
- Phiên bản Xcode 7 hoặc cao hơn
- Thiết bị iOS 9 hoặc cao hơn
- Một Apple ID miễn phí
Và chắc chắn rồi, bạn cần có một PC hoặc laptop cài đặt MacOS
Bắt đầu thiết lập
Để bắt đầu, bạn cần thiết lập một hồ sơ đăng kí mã code của bạn:
- Mở Xcode preferences (Xcode > Preferences...)
- Chọn tab "Accounts"
- Đăng nhập với Apple ID (+ > Add Apple ID...)
Khi bạn đăng nhập thành công, một 'Personal Team' với role là 'Free' sẽ xuất hiện dưới Apple ID của bạn.
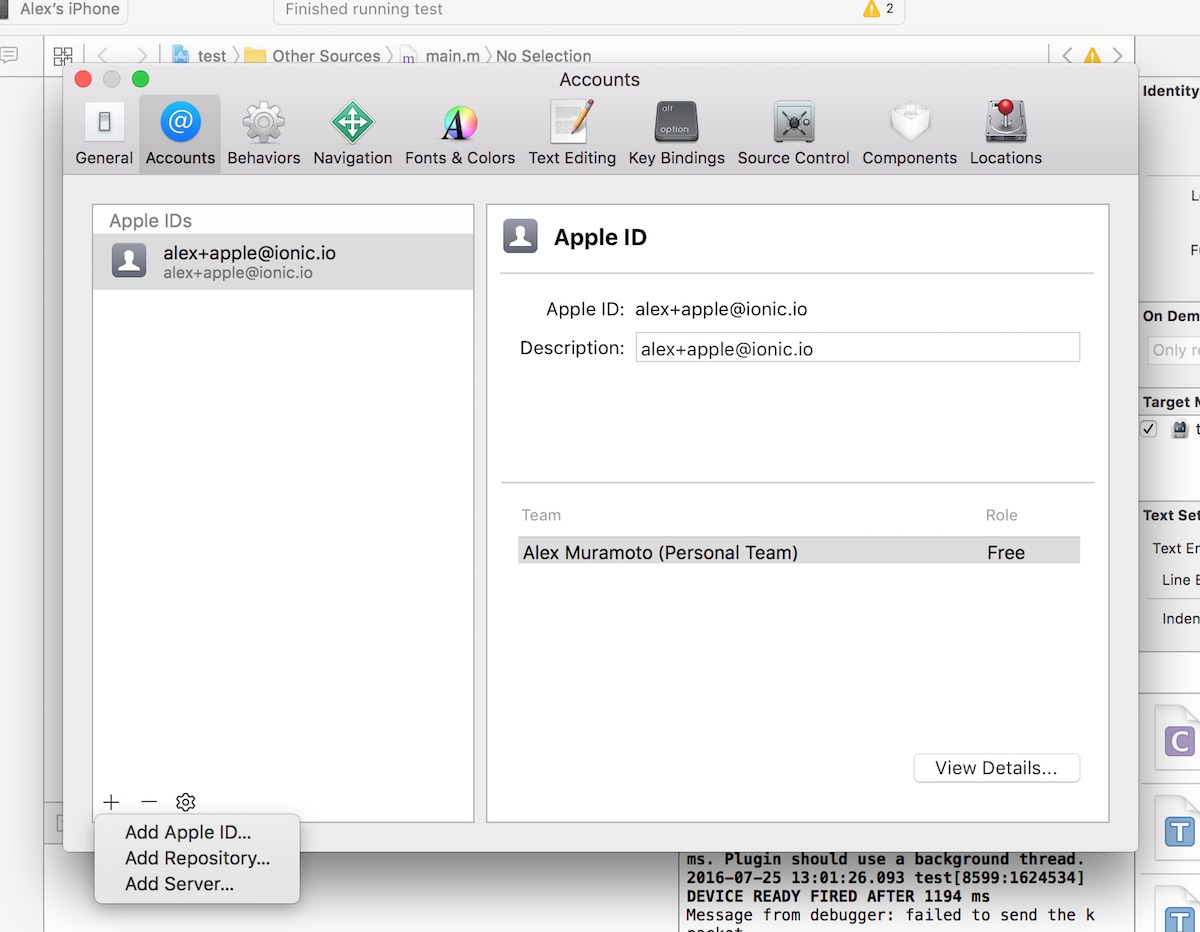
Chạy App
Hãy bắt đầu bằng cách tạo một ứng dụng mẫu và xây dựng nó cho iOS:
Sau khi tạo xong, hãy mở tệp .xcodeproj và Run ứng dụng của bạn trên thiết bị được kết nối với máy Mac
Rất tiếc, bạn sẽ thấy báo lỗi, nhưng không sao, lỗi đó sẽ được xử lý ngay bên dưới.
Đăng kí code trong Xcode
Điều gì sẽ xảy ra nếu bạn đang chạy Xcode 8 hay phiên bản trước đó
XCode 7 and Earlier
Nếu bạn đang chạy app trên Xcode 7 hoặc sớm hơn, bạn sẽ gặp lỗi như thế này khi run ứng dụng:
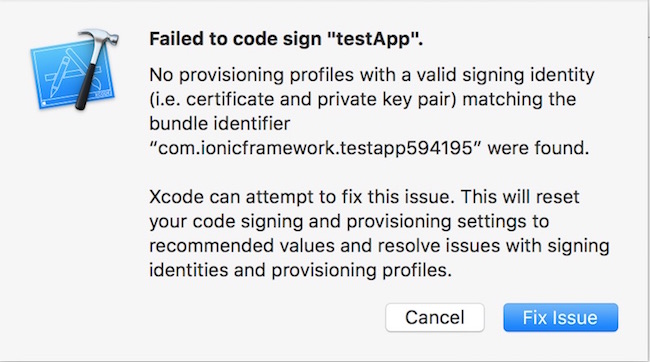
Chọn 'Fix Issue' , sau đó chọn 'Personal Team' trong profile của bạn
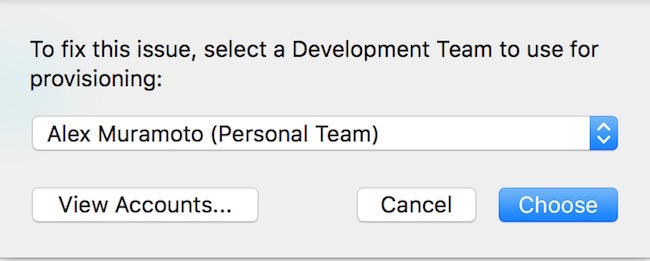
Xcode 8
Nếu bạn chạy trong Xcode 8, lỗi code singing sẽ xuất hiện như một lỗi buildtime, thay vì pop-up bật lên:
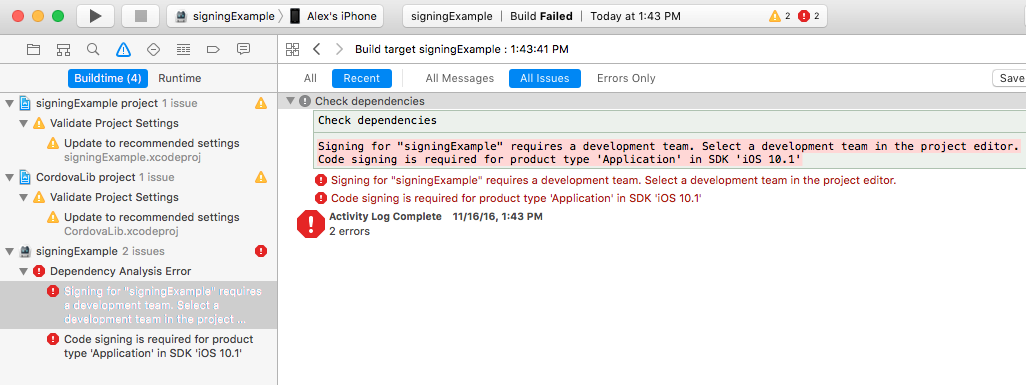
Để chọn chứng chỉ để đăng nhập ứng dụng của bạn, hãy làm như sau:
- Đi đến Project Editor (bằng cách click vào tên project của bạn)
- Chọn 'General'
- Chọn Personal Team mà bạn đã tạo trước đó từ 'Team' dropdown trong phần 'Singing'
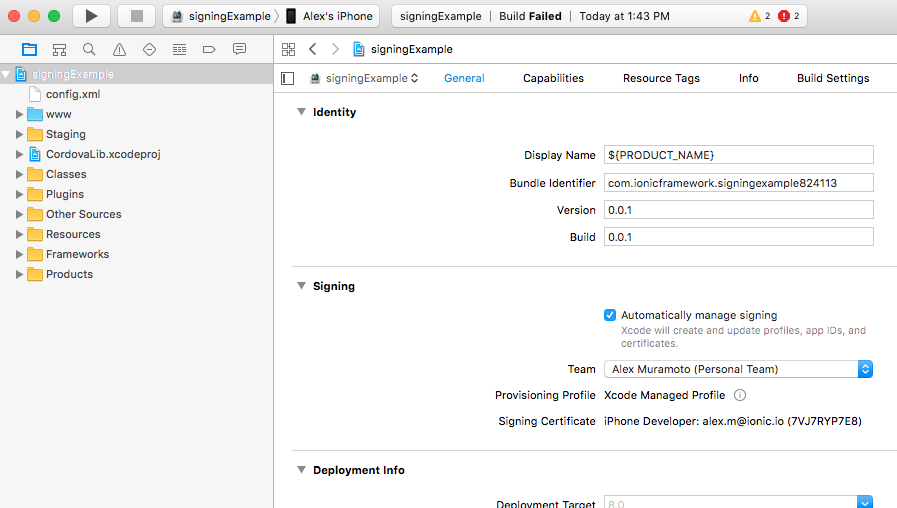
Tin cậy Certificate
Khi đã đăng kí code xong xuôi, bạn sẽ gặp phải lỗi này:
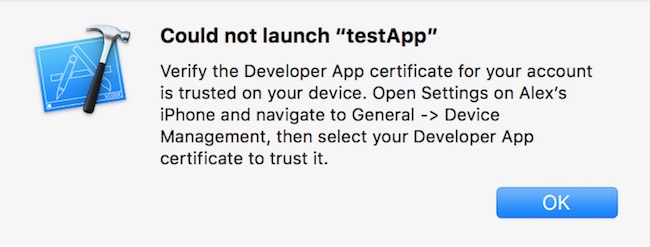
Và bây giờ, thì bạn chỉ cần thiết lập cho thiết bị iOS mà bạn đang sử dụng tin cậy vào ứng dụng mà bạn đã đăng kí.
Để làm được điều đó, trong thiết bị iOS của bạn, hãy mở Setting > General > Device Management. Bạn sẽ thấy địa chỉ email được liên kết với ID Apple mà bạn sử dụng để signing code của mình. Hãy nhấn vào nó và 'Trust '"
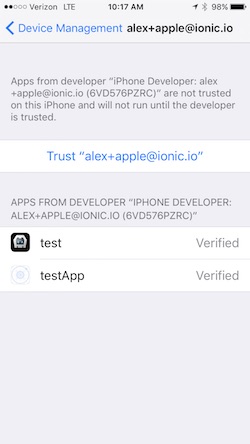
Cuối cùng, bạn quay lại Xcode và Run app, ứng dụng mẫu sẽ cài đặt và khởi chạy trên thiết bị của bạn.
Cảm ơn đã theo dõi bài viết này, bài viết được tham khảo tại đây
Các bạn có thể tìm hiểu nhiều hơn các bài viết về iOS tại blog của Techmaster, và các khóa học được xây dựng đáp ứng với xu thế công nghệ năm 2019
Techmaster có khóa học iOS Swift, React Native, Flutter ngắn hạn và dài hạn đảm bảo chất lượng đầu ra của học viên

Bình luận